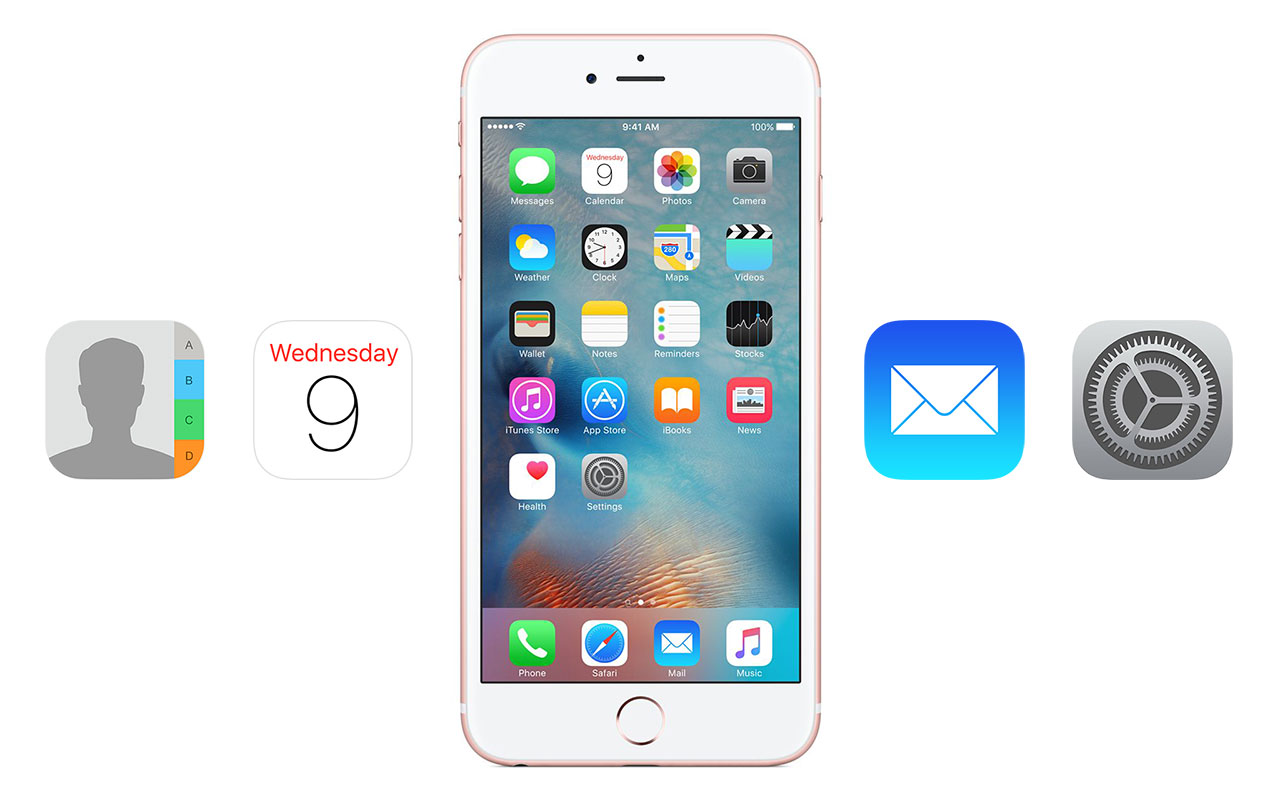
Если вы еще не теряли персональные данные вместе с айфоном или при его поломке — вы счастливчик! Самое время подстраховаться.
Многие, в том числе и я, хотя бы раз сталкивались потерей персональных данных: контактов, заметок, календаря и напоминаний — при выходе из строя устройства, его утери или, самое неприятное, краже. Защититься от подобных неприятностей достаточно просто — с помощью резервного копирования iPhone/iPad.
На повестке дня несколько вопросов:
- Что входит в резервную копию iTunes и iCloud
- 3 способа создания резервных копий iPhone/iPad
- Автоматическое резервное копирование iPhone/iPad
- Управление резервными копиями iPhone/iPad: как настроить и как удалить?
Резервная копия iPhone/iPad
Способ создания резервной копии определяет:
- Содержимое: резервные копии iTunes и iCloud отличаются друг от друга. Забегая наперед скажу, что в iTunes она более полная.
- Месторасположение: либо на локальном компьютере, либо в облаке.
К сожалению или к частью, резервная копия включает не все содержимое устройства iOS — представьте, сколько времени занимал бы бэкап всех приложений и видео, и сколько бы весила такая копия! Apple, как всегда, не оставила нам права выбора и поэтому резервная копия iPhone содержит фиксированный набор данных.
Содержимое резервной копии iPhone/iPad
- Фотопленка: фотографии, снимки экрана, сохраненные изображения и снятые видео;
- Заметки;
- Настройки учетных записей электронной почты;
- Контакты и история звонков;
- События Календаря;
- Закладки Safari, файлы cookie, история, данные автономной работы и открытые в данный момент страницы;
- Автозаполнение для веб-страниц;
- Кэш/база автономных данных веб-программ;
- Сообщения iMessage, а также SMS и MMS с вложениями (изображениями и видео);
- Аудиозаписи, сделанные при помощи диктофона;
- Сетевые настройки: сохраненные точки доступа Wi-Fi, настройки VPN, настройки сети;
- Связка ключей: пароли учетных записей электронной почты, пароли Wi-Fi и пароли, вводимые на веб-сайтах и в некоторых программах;
- Информация об установленных на iPhone/iPad играх и программах из App Store;
- Параметры, настройки и данные программ, включая документы;
- Встроенные покупки;
- Учетная запись Game Center;
- Обои;
- Закладки программы «Карты», история поиска и текущее местонахождение;
- Устройства Bluetooth, объединенные в пару (если эти данные восстанавливаются на тот же телефон, который использовался для создания резервной копии).
Перечень того, что не входит в копию iPhone/iPad короче и зависит от типа резервной копии: iTunes или iCloud.
В резервную копию iTunes не входит
- Музыка из iTunes Store;
- Игры и программы и App Store;
- Музыка, фото, видео и книги, загруженные на устройство с помощью iTunes;
- Ранее сохраненные в iCloud фотографии, например, файлы из альбома «Мой фотопоток» и медиатеки iCloud;
- Настройки Touch ID;
- Информация и настройки Apple Pay;
- Данные из программ «Активность», «Здоровье» и «Связка ключей» (для создания резервной копии этих данных необходимо использовать функцию шифрования резервных копий в iTunes).
Резервная копия iCloud не такая полная, как iTunes, но все, что нужно большинству из нас в ней есть.
Что не входит в резервную копию iCloud
- Ранее сохраненные в облако данные (например, контакты, календари, заметки, файлы из альбома «Мой фотопоток» и медиатеки iCloud);
- Данные, сохраненные в других облачных службах (например, Gmail или Exchange);
- Информация и настройки Apple Pay;
- Настройки Touch ID;
- Содержимое, загруженное из любых источников, кроме iTunes Store, App Store или iBooks Store (например, импортированные файлы в формате MP3, видеоролики или компакт-диски);
- Содержимое, загруженное с помощью службы iTunes в облаке, и содержимое App Store (если ранее приобретенное содержимое еще доступно в магазине iTunes Store, App Store или iBooks Store, его можно загрузить повторно). Источник
Способы создания резервных копий iPhone/iPad
Уверен, что вы знаете не более 2 способов создания резервных копий айфона, но их, по крайней мере, 3:
- На компьютере с помощью iTunes.
- На iPhone/iPad с помощью iCloud.
- На компьютере помощью стороннего софта, например, iMazing.
Резервная копия iTunes
- Создается на локальном компьютере Windows или Mac в программе iTunes.
- Может быть зашифрована паролем (в зашифрованной копии сохраняются данные из программ «Активность», «Здоровье» и «Связка ключей»).
- Создается автоматически при восстановлении iPhone/iPad или обновлении iOS.
- Создается только одна копия для каждого устройства в пределах одного поколения iOS. Например, при создании резервной копии айфона с iOS 9.3.1, предыдущая копия заменяется новой. Фокус с изменением имени устройства уже не работает.
- Для восстановления данных из резервной копии iTunes требуется подключение устройства к компьютеру.
- Восстановить данные из копии можно в любое время.
Как создать резервную копию iPhone/iPad с помощью iTunes?
Напоминаю, что это локальная резервная копия (сохраняется на жестком диске вашего компьютера Windows или Mac).
-
Запустите программу iTunes и подключите устройство по USB.
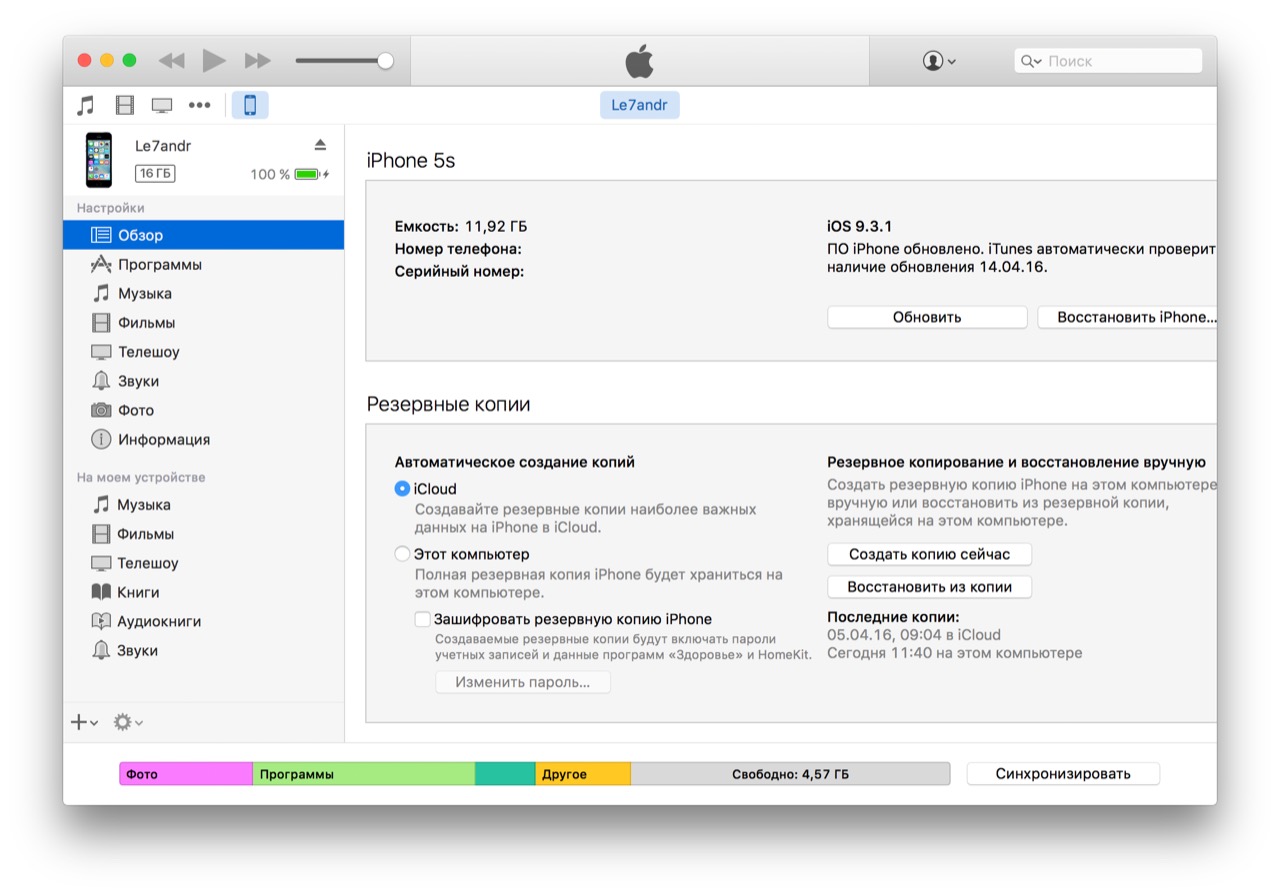
-
Выберите ваше устройство и нажмите кнопку «Создать копию сейчас». iTunes запустит процесс резервного копирования.
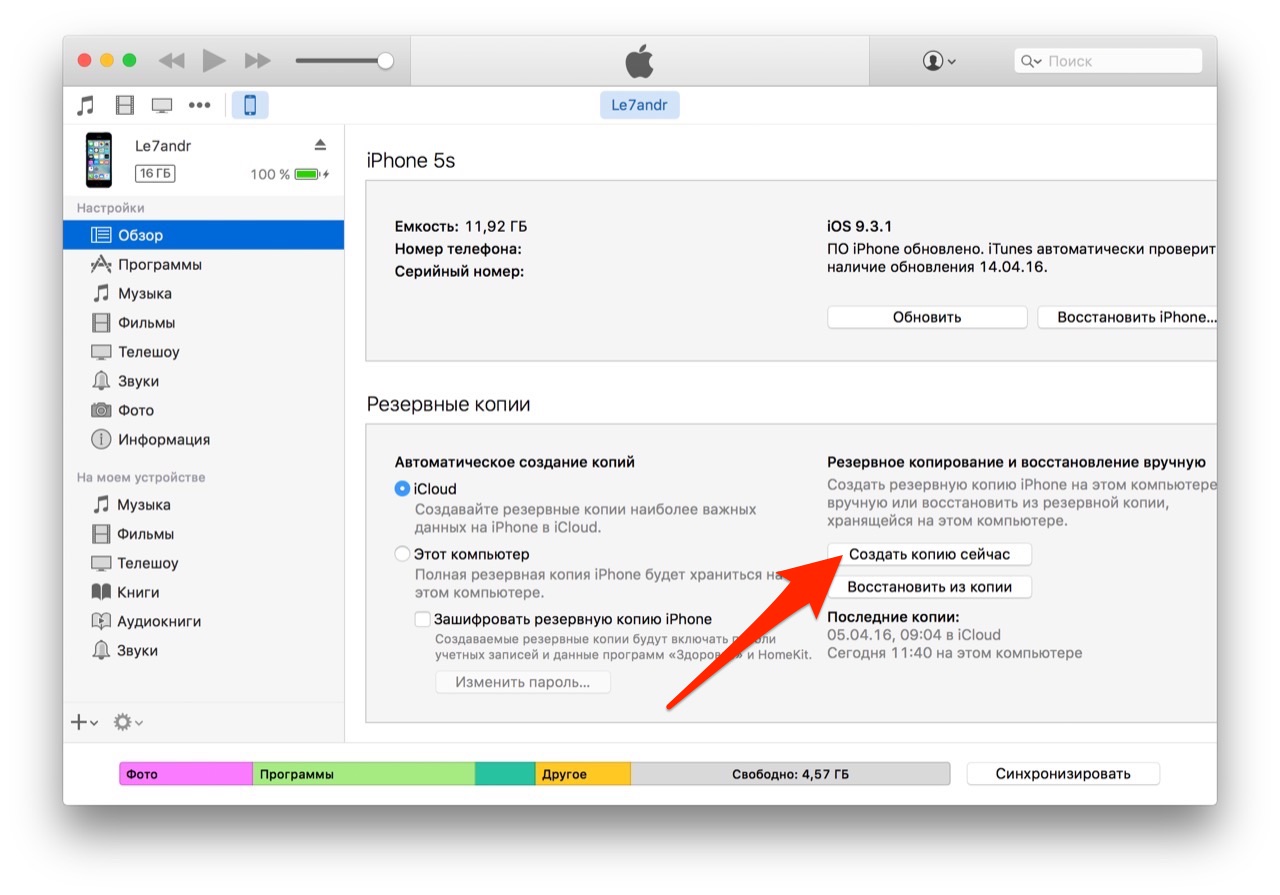
- После успешного создания резервной копии в журнале «Последние копии» вы увидите надпись: «Сегодня (время) на этом компьютере».
-
Информация о резервной копии появится в настройках программы на вкладке «Устройства».
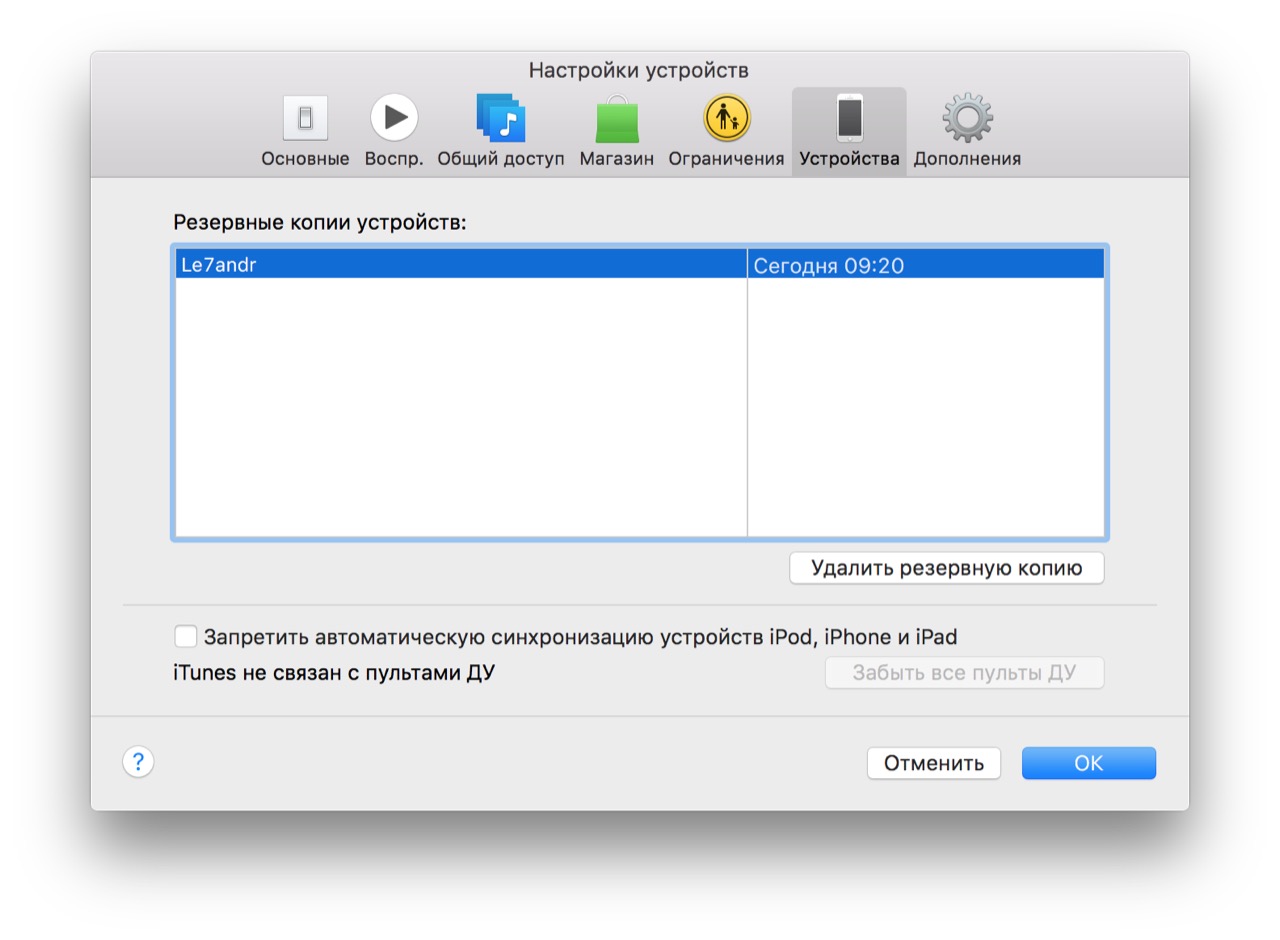
Резервная копия iCloud
- Создается непосредственно на iPhone и iPad.
- Сохраняется в облачном хранилище (на серверах Apple).
- Создается автоматически или вручную.
- Автоматически создается ежедневно, если:
- устройство подключено к источнику питания,
- устройство подключено к сети Wi-Fi с доступом к Интернету,
- экран устройства заблокирован.
- Для восстановления данных из резервной копии iCloud не требуется подключение устройства к компьютеру.
- Восстановление данных из копии iCloud выполняется при активации устройства после восстановления в iTunes и стирания контента и настроек.
Как создать резервную копию iCloud на iPhone/iPad?
-
Создайте Apple ID, если у вас нет учетной записи Apple — это бесплатно.
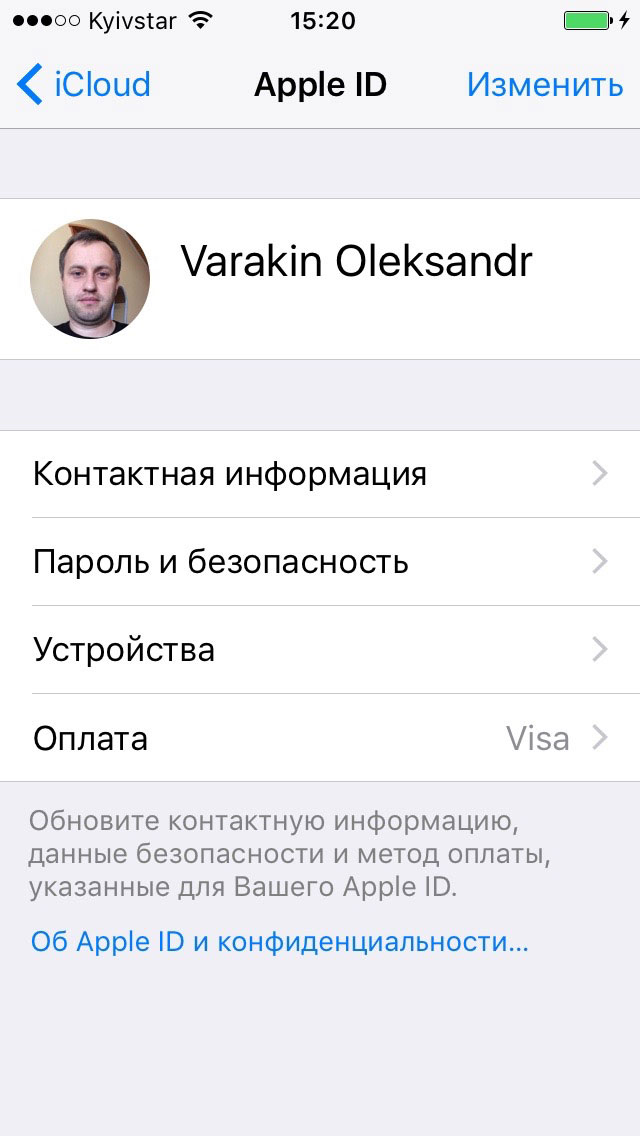
-
Подключите iCloud на вашем устройстве, если вы этого еще не сделали — бесплатно доступно 5 ГБ свободного места в облачном хранилище (для резервных копий этого объема более чем достаточно).
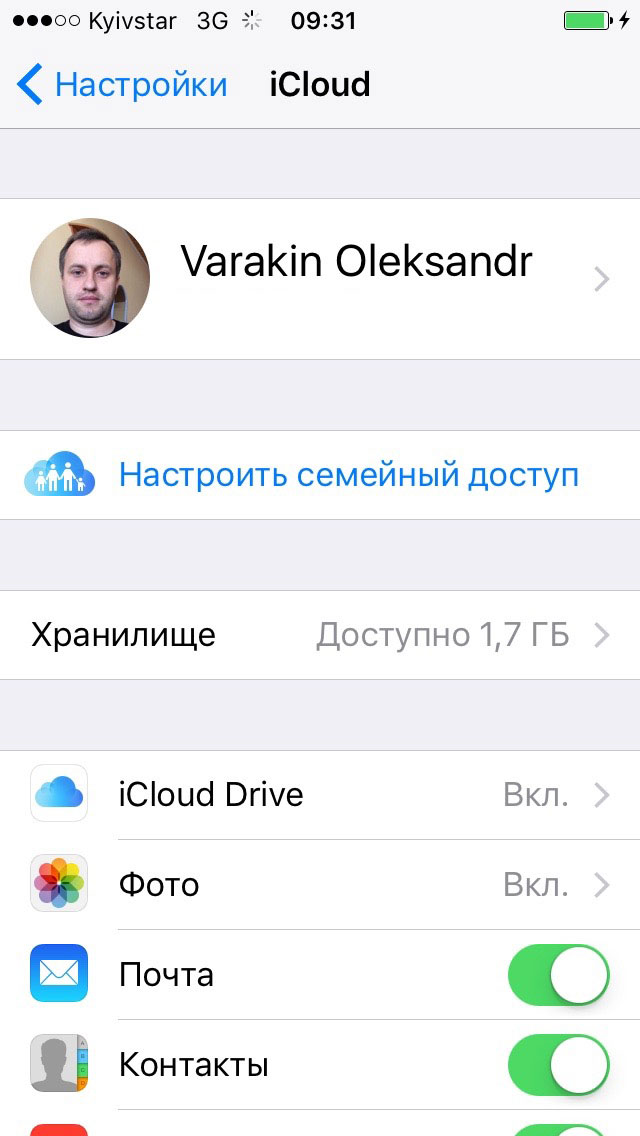
- Подключите iPhone/iPad к Интернету по Wi-Fi (чтобы начать резервное копирование, необходимо подключение к сети Wi-Fi).
-
На устройстве перейдите в «Настройки -> iCloud -> Резервное копирование» (страницу нужно прокрутить донизу).
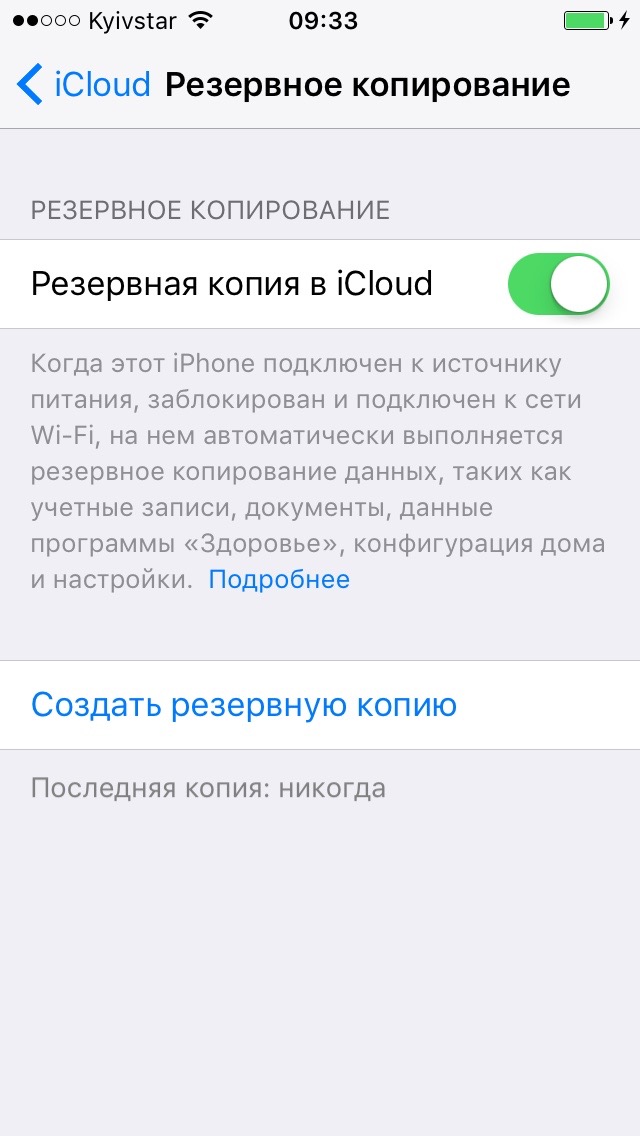
- Включите выключатель «Резервная копия в iCloud».
-
Нажмите на кнопку «Создать резервную копию».
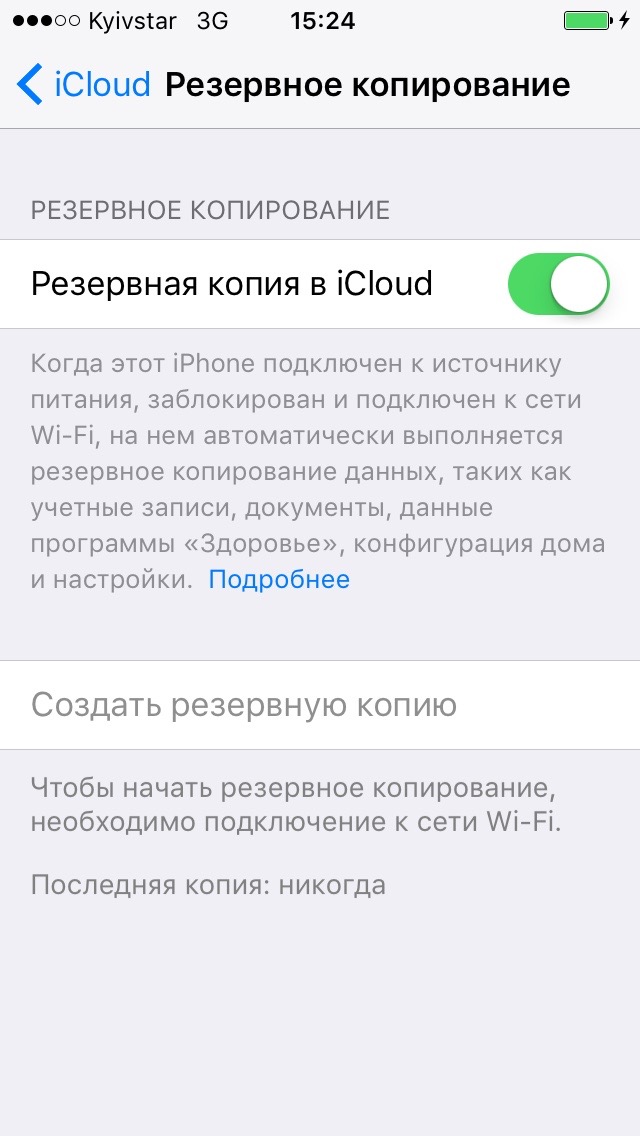
Кнопка «Создать резервную копию» неактивна, если ваше устройство не подключено к сети Wi-Fi с доступом в Интернет.
Как создать резервную копию iPhone/iPad с помощью iMazing и ему подобных?
iTunes не единственная компьютерная программа с функцией резервного копирования iPhone/iPad, в своей работе я использую iMazing — почти полный аналог iTunes, только без функции восстановления и обновления устройства.
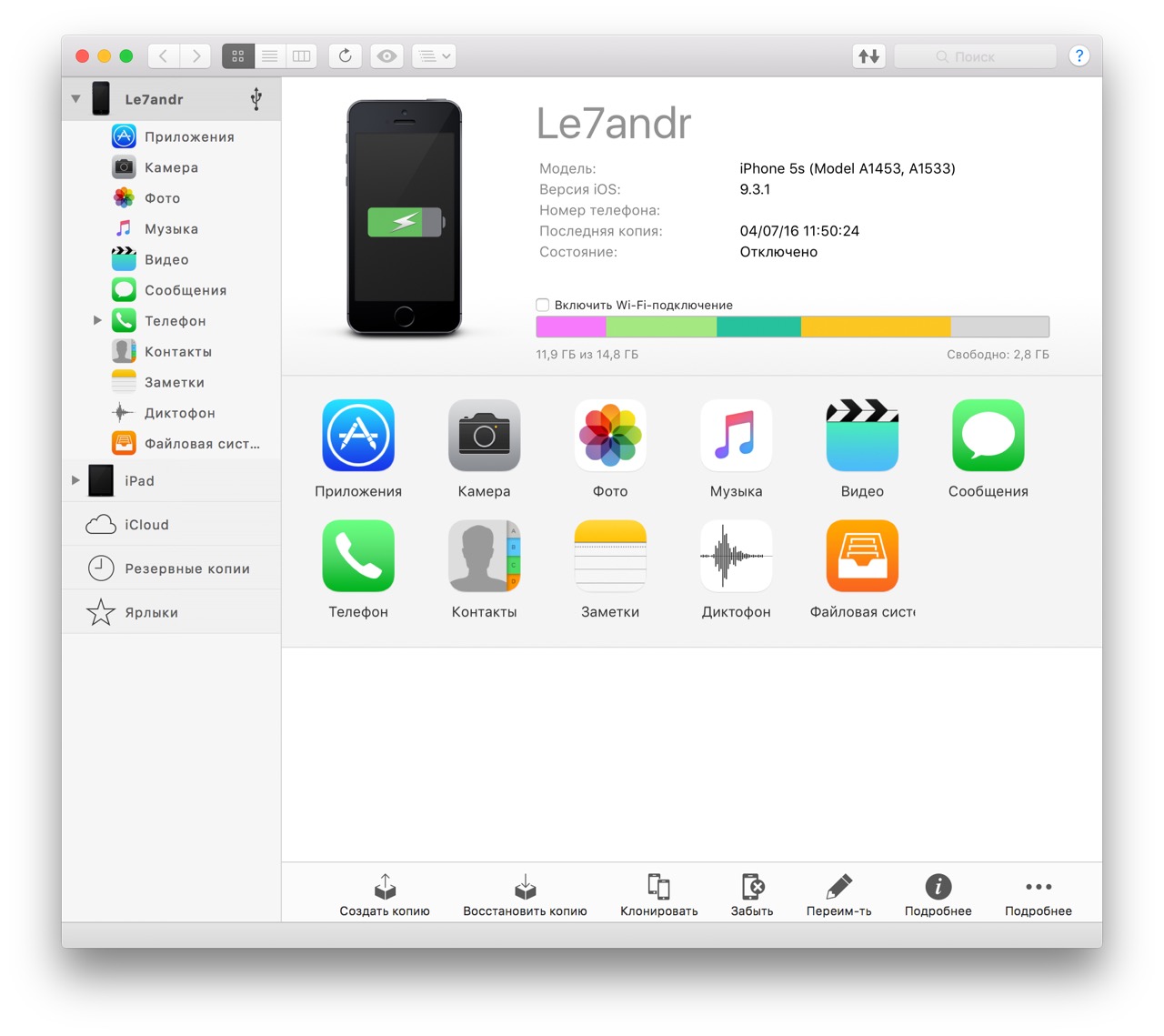
Интересно то, что резервные копии iMazing и iTunes полностью совместимы: копия iTunes распознается в iMazing и наоборот — копия iMazing совместима с iTunes.
Также в iMazing можно создать однофайловую резервную копию iPhone/iPad, в отличии от iTunes, резервная копия в которой — это десятки зашифрованных с помощью алгоритма криптографического хеширования (SHA-1) файлов. Таких резервных копий можно создавать сколь угодно много для каждой версии iOS.
Чтобы создать резервную копию iPhone/iPad с помощью iMazing:
- Подключите устройство к компьютеру по USB.
-
Запустите программу iMazing.
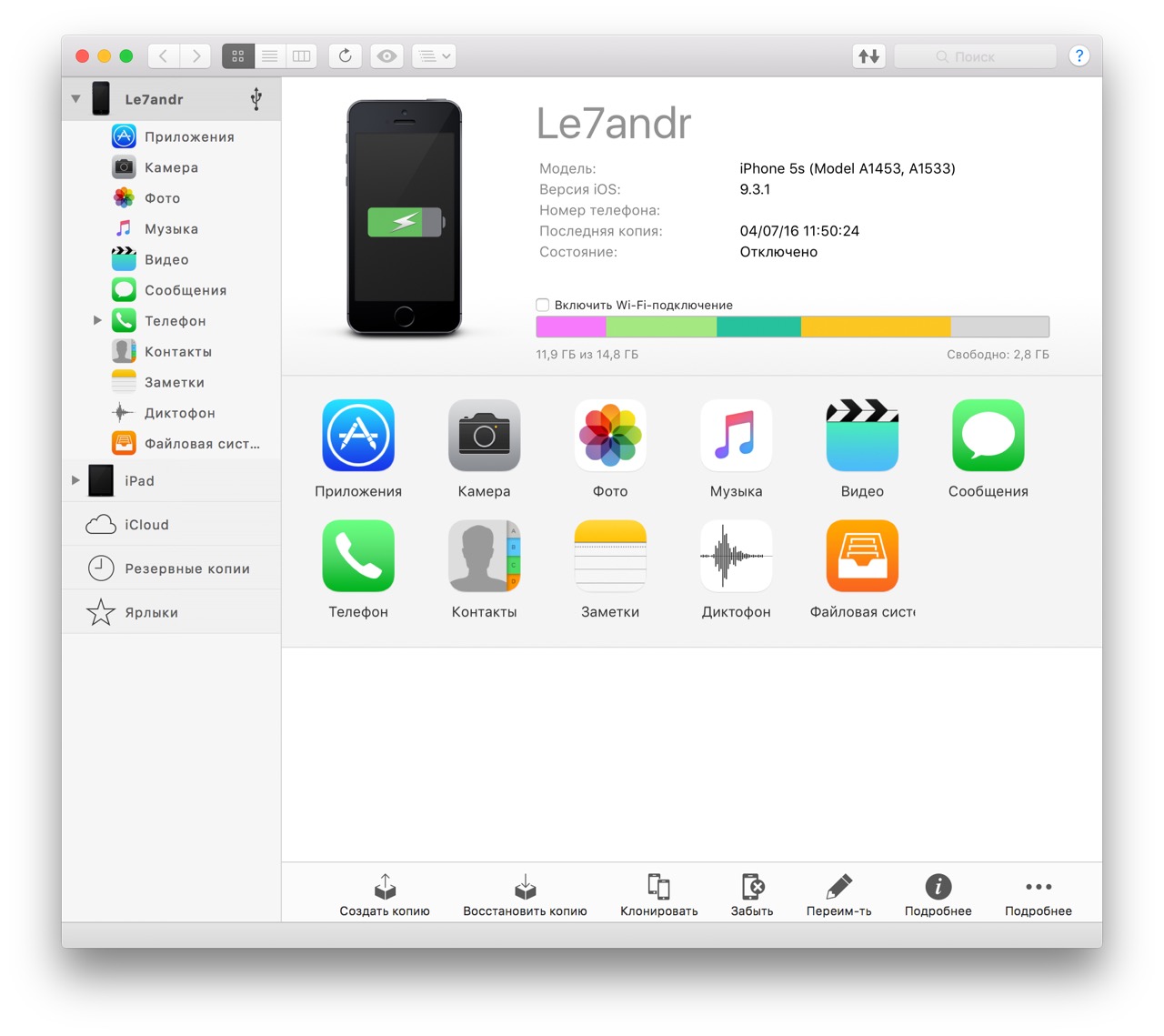
-
Если вы впервые связываете устройство с компьютером, разрешите компьютеру доступ к настройкам и данным на вашем iPhone/iPad.
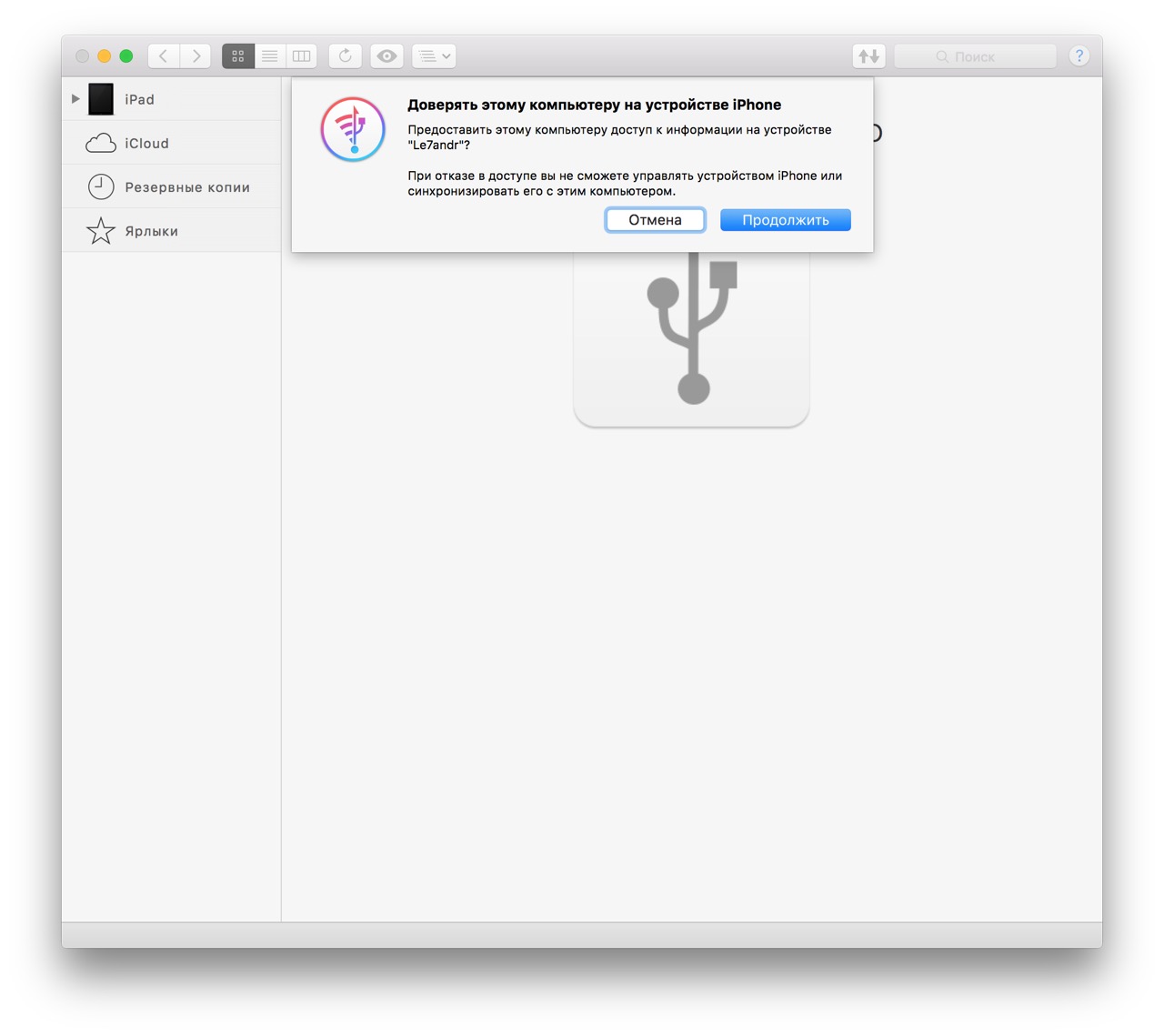
-
Выберите ваше устройство в основном меню программы и нажмите кнопку «Создать копию».
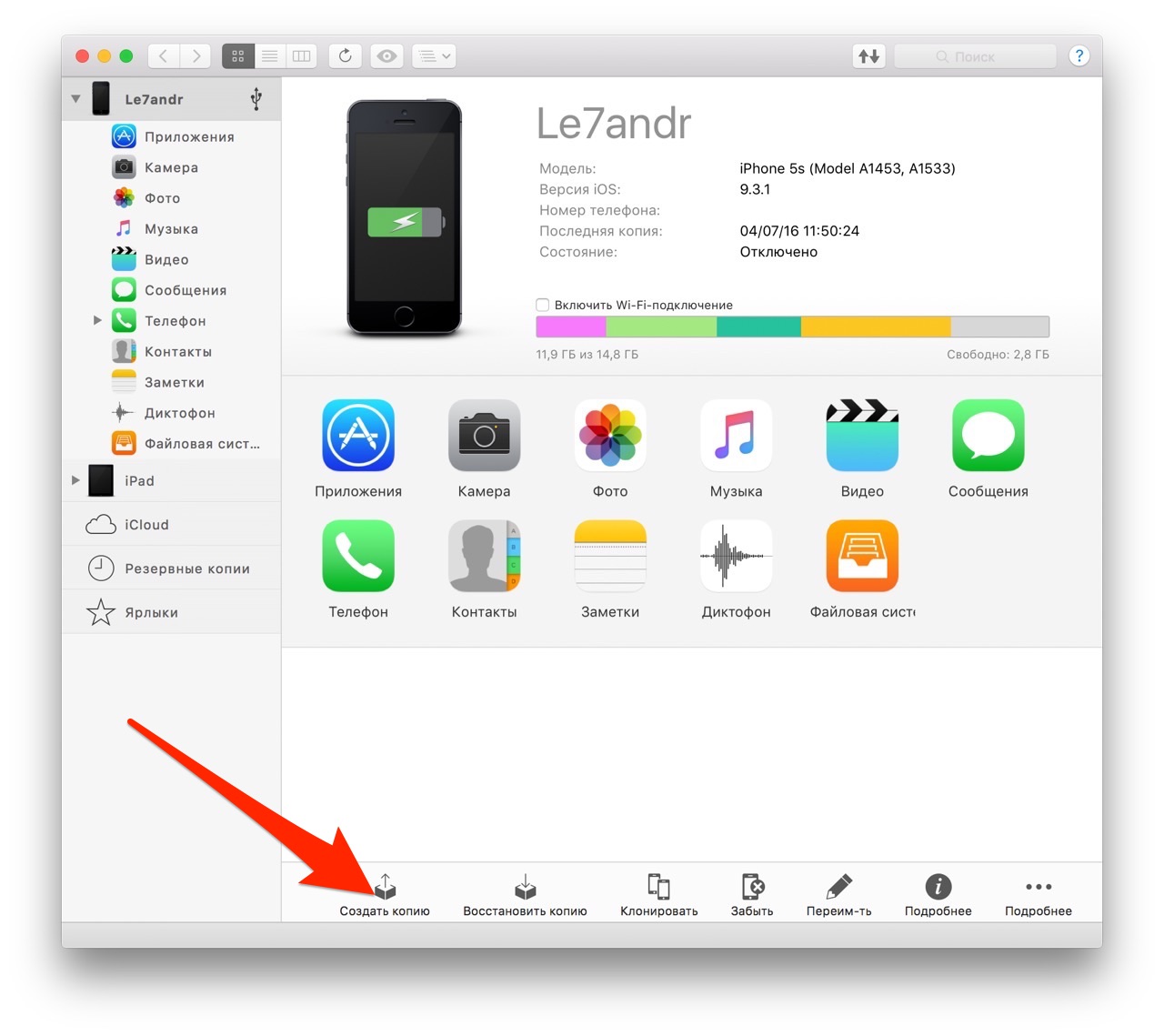
-
В появившемся окне выберите тип копии: стандартная резервная копия (совместимая с iTunes) или однофайловая копия iMazing.
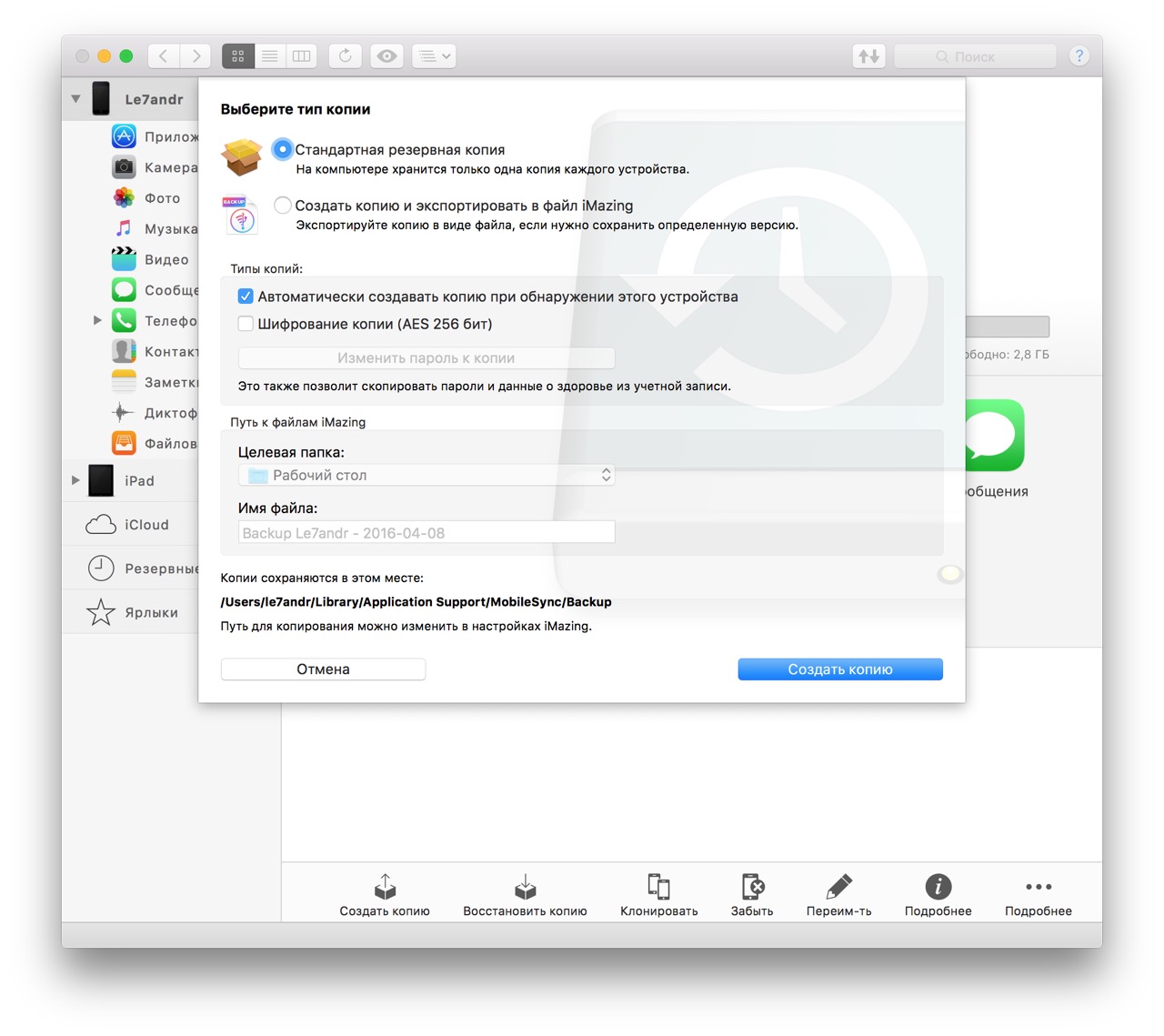
- Включите функцию «Автоматического создания копии при обнаружении этого устройства» и программа будет автоматически создавать резервные копии вашего iPhone/iPad каждый раз при его подключении к компьютеру (если запущен iMazing).
- Также в iMazing можно изменить путь для сохранения резервных копий и включить их шифрование — это позволит скопировать пароли и данные о здоровье из учетной записи.
-
Нажмите кнопку «Создать копию» и не отсоединяйте устройство до окончания процесса. Резервное копирование моего iPhone 5s на 16 ГБ со свободными 2,8 ГБ заняло не более 1 минуты.
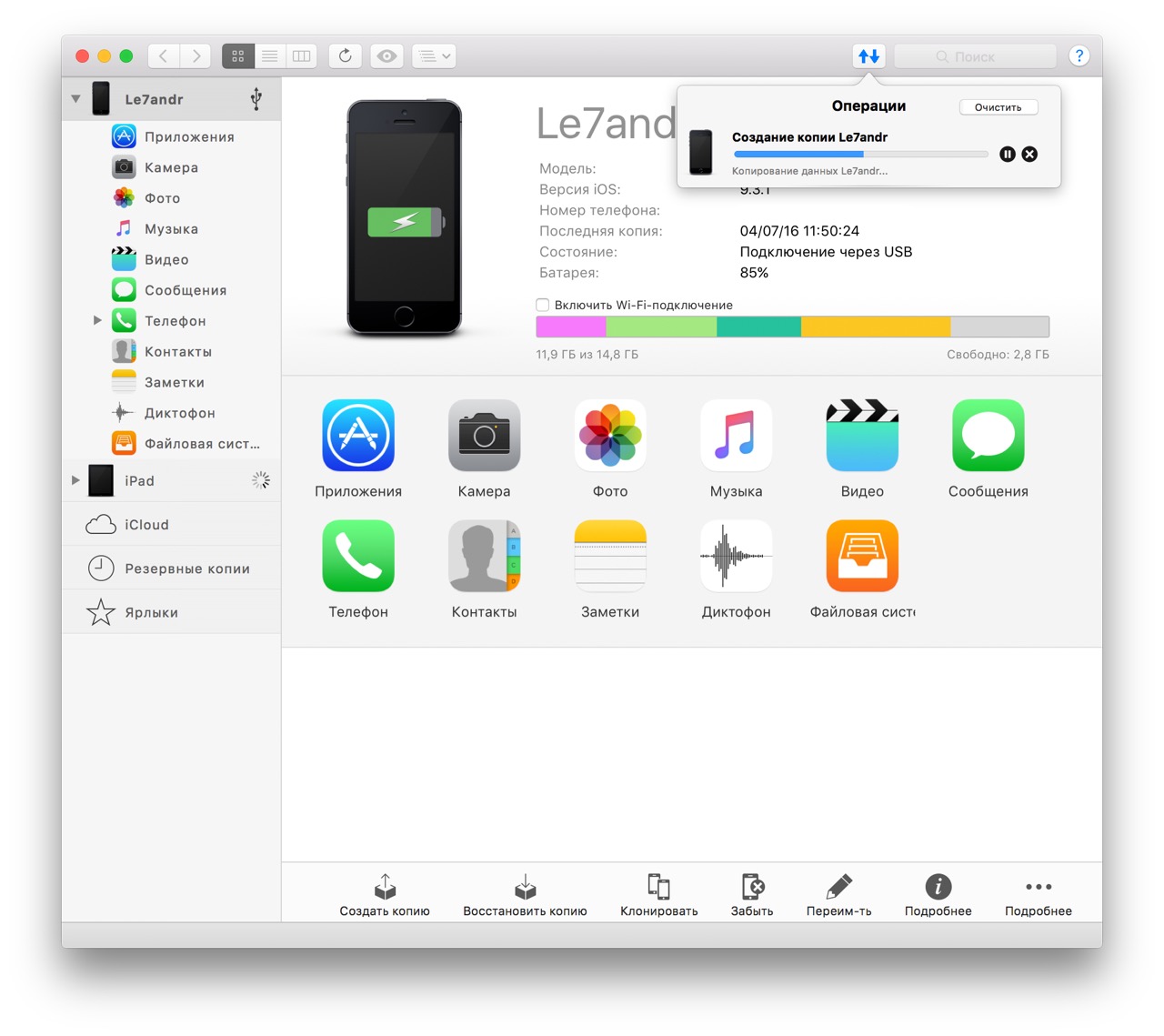
-
Запустите iTunes, перейдите в Настройки программы на вкладку «Устройства» и по времени создания копии убедитесь в том, что созданная копия в iMazing заменила копию в iTunes.
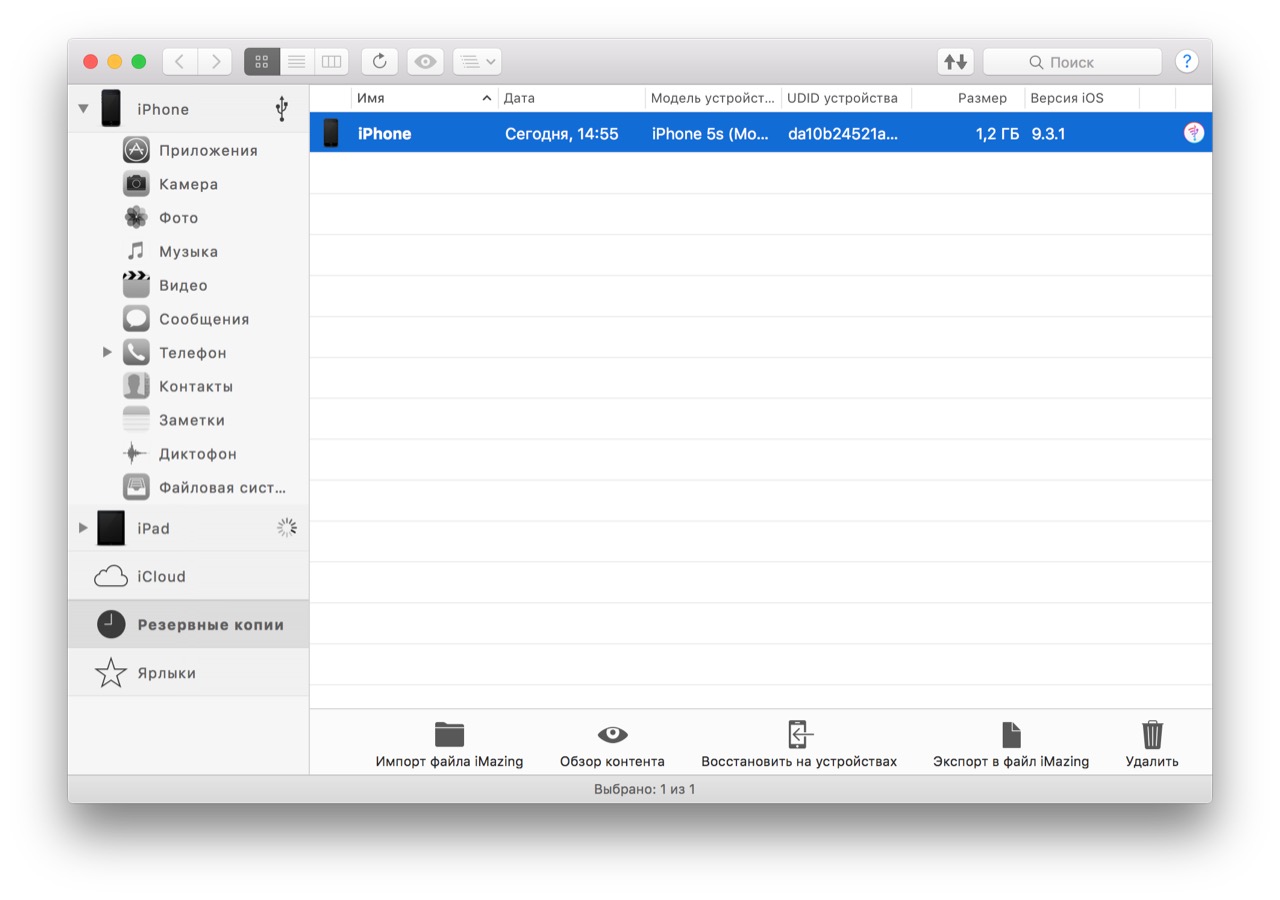
Автоматическое резервное копирование iPhone/iPad
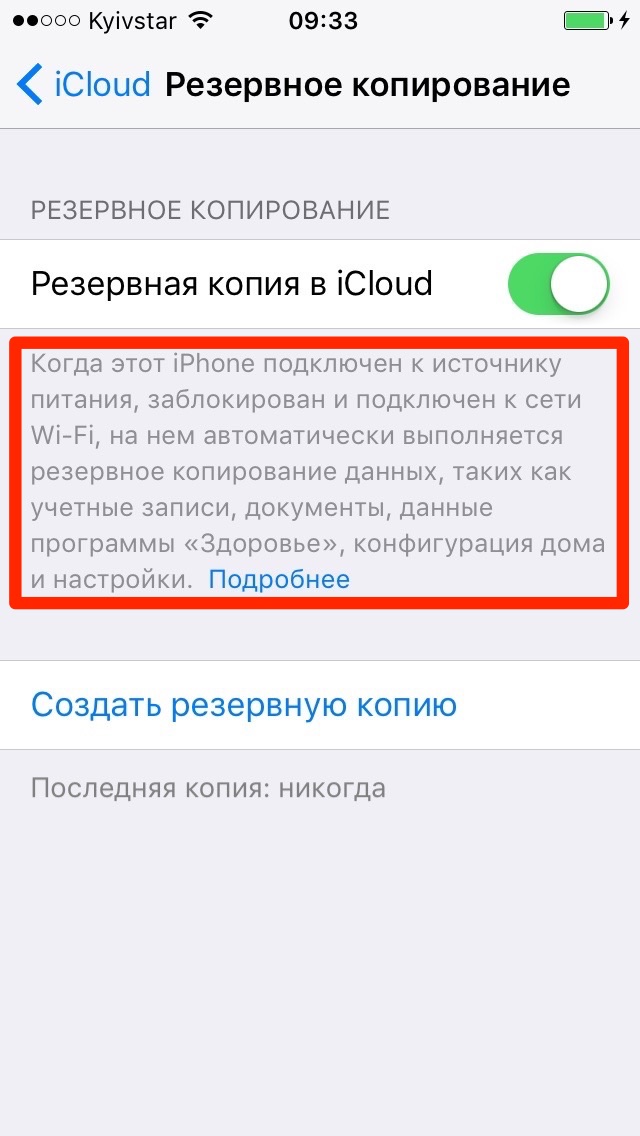
С одной стороны, это здорово, потому что экономит наше с вами время, с другой — это может привести к потере контактов, событий календаря или закладок Safari. Например, ваш айфон находится на зарядке и подключен к сети Wi-Fi, вы удалили контакт, а затем заблокировали устройство, нажав кнопку «Power» (кнопка выключения). В iCloud автоматически создается новая резервная копия без удаленного вами контакта, которая заменяет старую копию, созданную ДО удаления данных. В результате, вы остались без контакта, и, если бы не функция восстановления данных в iCloud, ваши данные были бы безвозвратно удалены. К счастью, файлы в iCloud Drive, контакты, календарь и закладки Safari можно восстановить.
Как управлять резервными копиями iTunes и iCloud?
О том, где по умолчанию хранится резервная копия iTunes и как ее перенести на другой раздел жесткого диска мы уже рассказывали. Подробнее остановимся на настройке резервного копирования в iCloud.
Будем считать, что у вас уже есть резервная копия устройства iOS в iCloud. Информация о последней копии находится в меню «Настройки -> iCloud -> Хранилище -> Управлять -> Раздел «Резервные копии» -> Название вашего устройства».
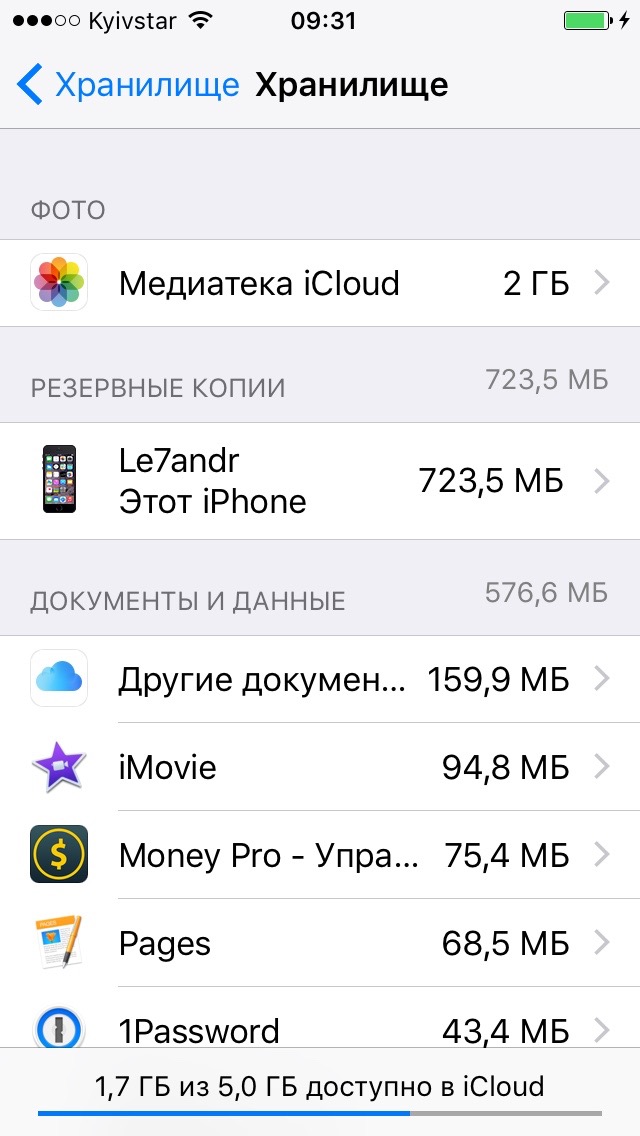
Свойства резервной копии iCloud содержат следующую информацию:
- Дата и время создания последней копии.
- Размер копии в мегабайтах.
- Параметры резервного копирования установленных на вашем устройстве приложений.
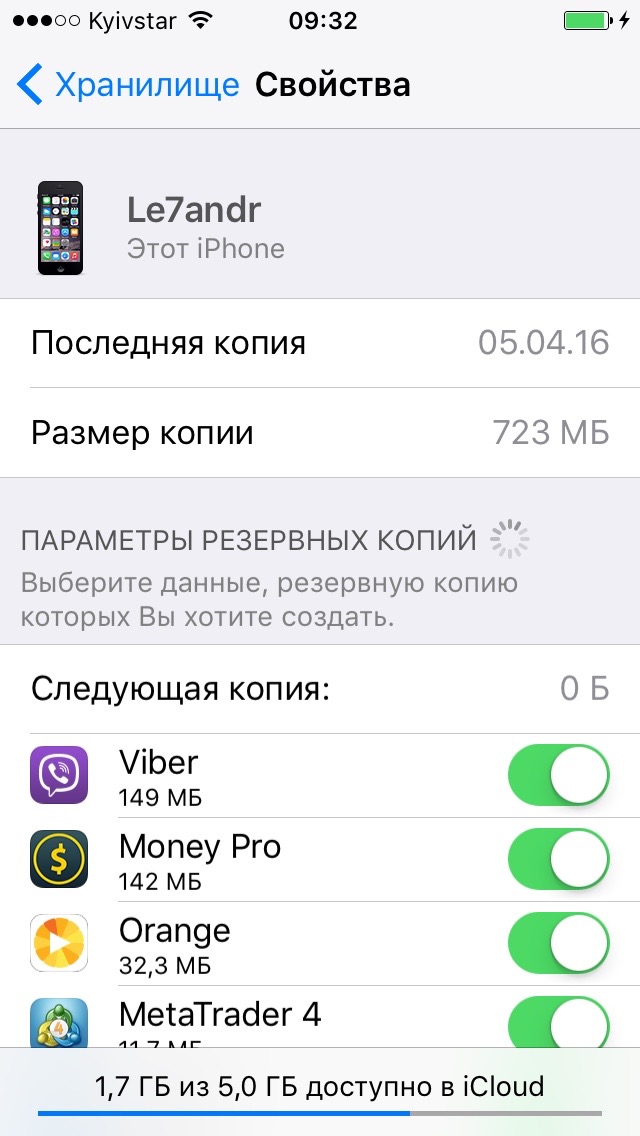
Как отключить резервное копирование программы/игры на iPhone/iPad?
-
На устройстве перейдите в «Настройки -> iCloud -> Хранилище -> Управлять -> Раздел «Резервные копии» -> Имя вашего устройства».
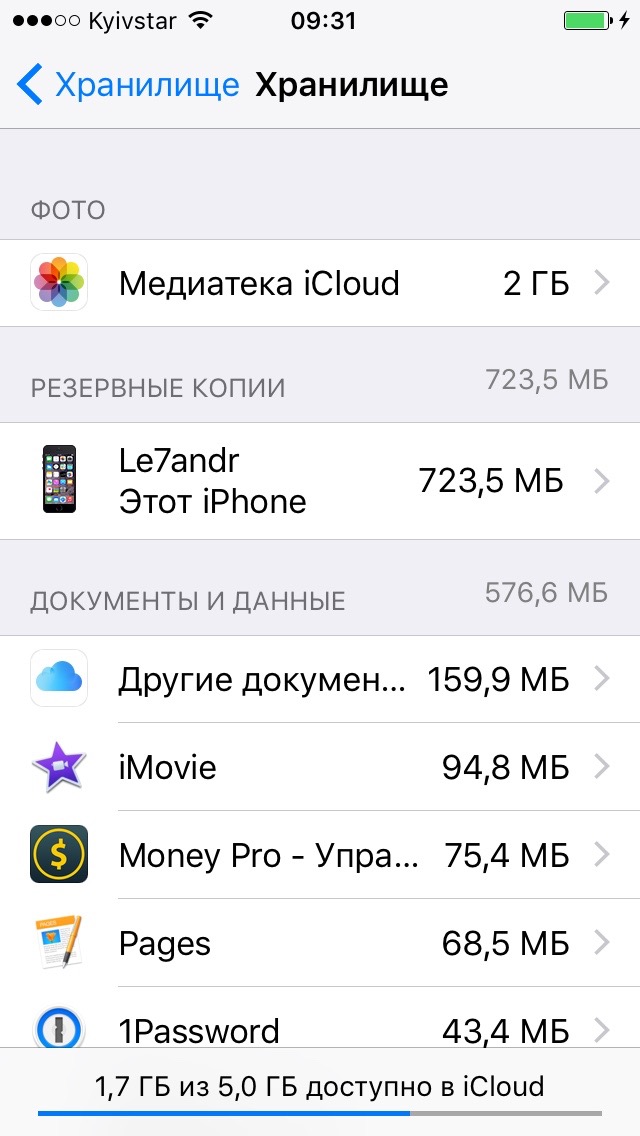
-
В списке «Параметры резервных копий» нажмите кнопку «Показать все программы», найдите нужное приложение и отключите выключатель справа.
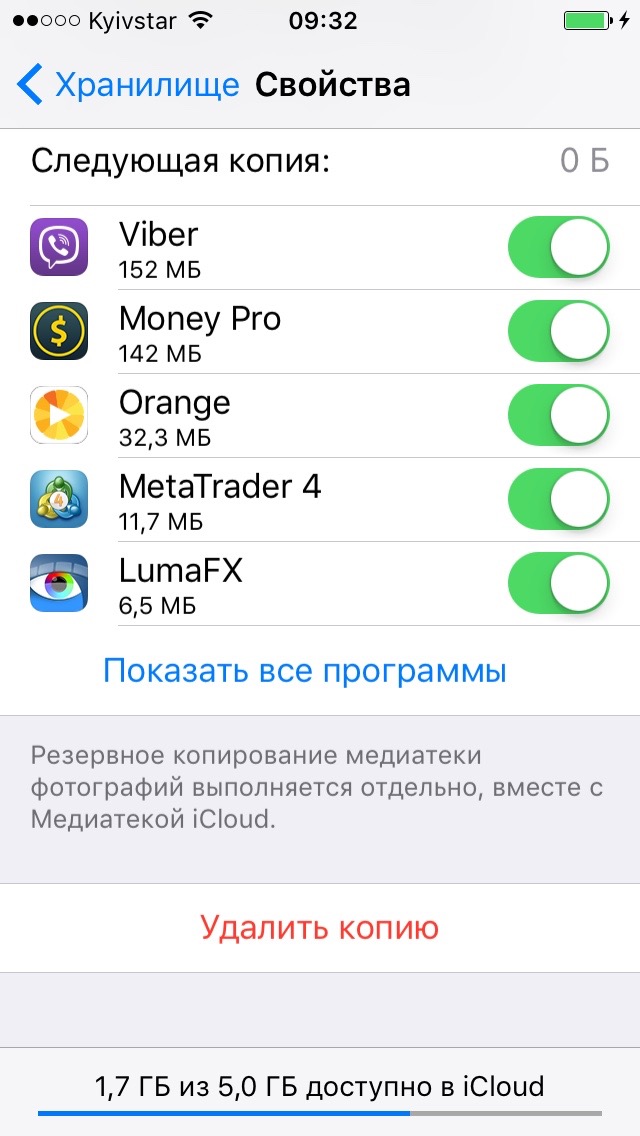
-
Подтвердите свое намерение, нажав кнопку «Выключить и удалить». Данные приложения не будут включены в следующую резервную копию iCloud.
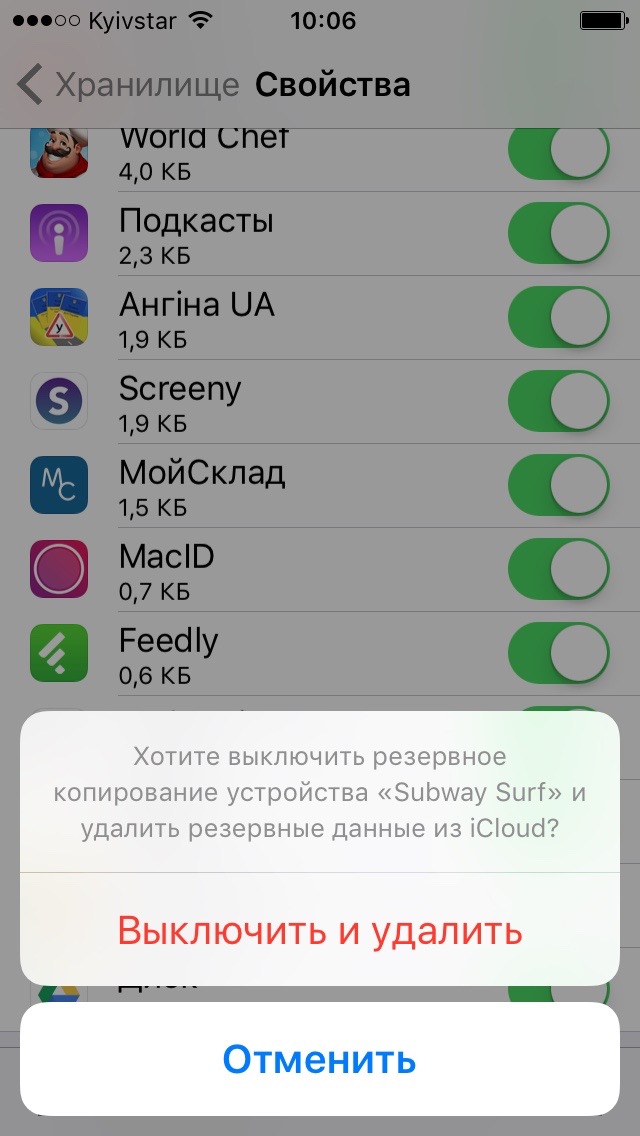
Если вы передумали и хотите включить резервное копирование данных установленных приложений, включите соответствующие выключатели в «Настройках -> iCloud -> Хранилище -> Управлять -> Раздел «Резервные копии» -> Имя вашего устройства -> Список «Параметры резервных копий».
Таким образом вы можете гибко настроить резервное копирование данных отдельных программ и уменьшить размер копии iCloud.
Как удалить резервную копию iTunes?
Если вы продали свой iPhone/iPad, то его резервная копия, сохраненная на локальном компьютере, вам больше без надобности и ее можно удалять.
-
Запустите iTunes и перейдите меню «Правка -> Настройки -> на вкладку «Устройства».
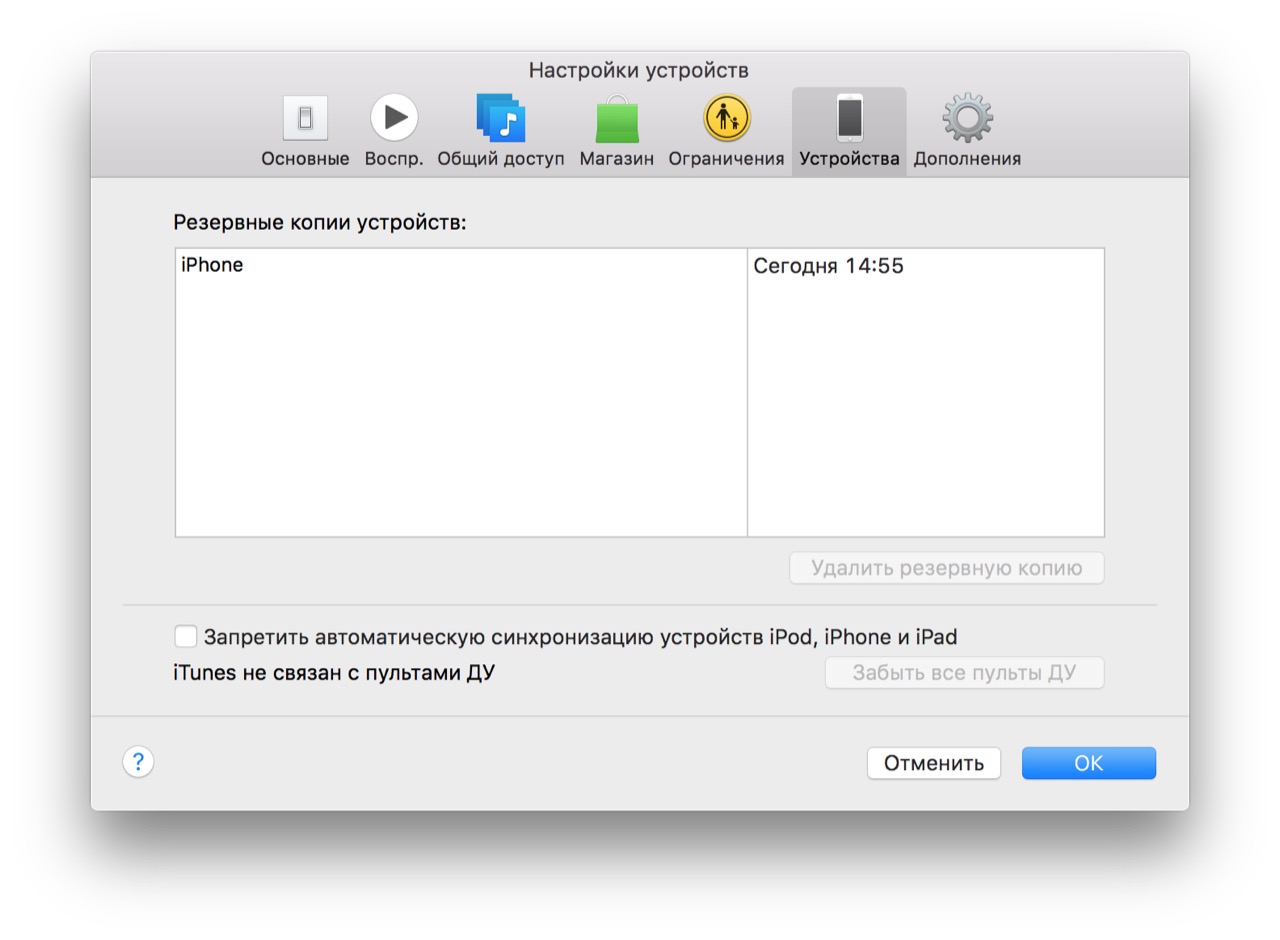
-
Левой кнопкой мыши щелкните на названии резервной копии, чтобы ее выбрать. Затем нажмите кнопку «Удалить резервную копию» и подтвердите свое намерение.
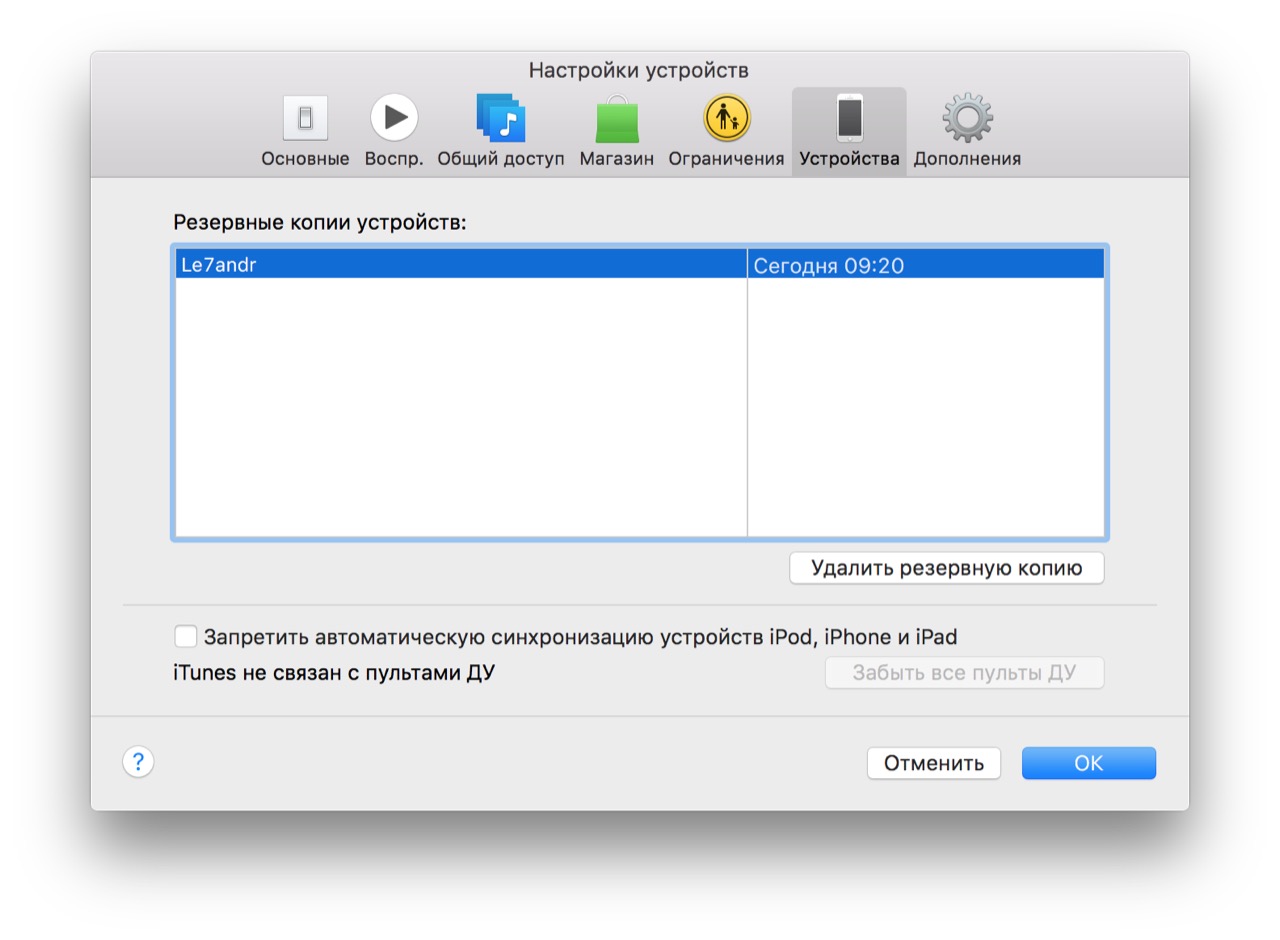
-
Резервная копия вашего устройства будет безвозвратно удалена.
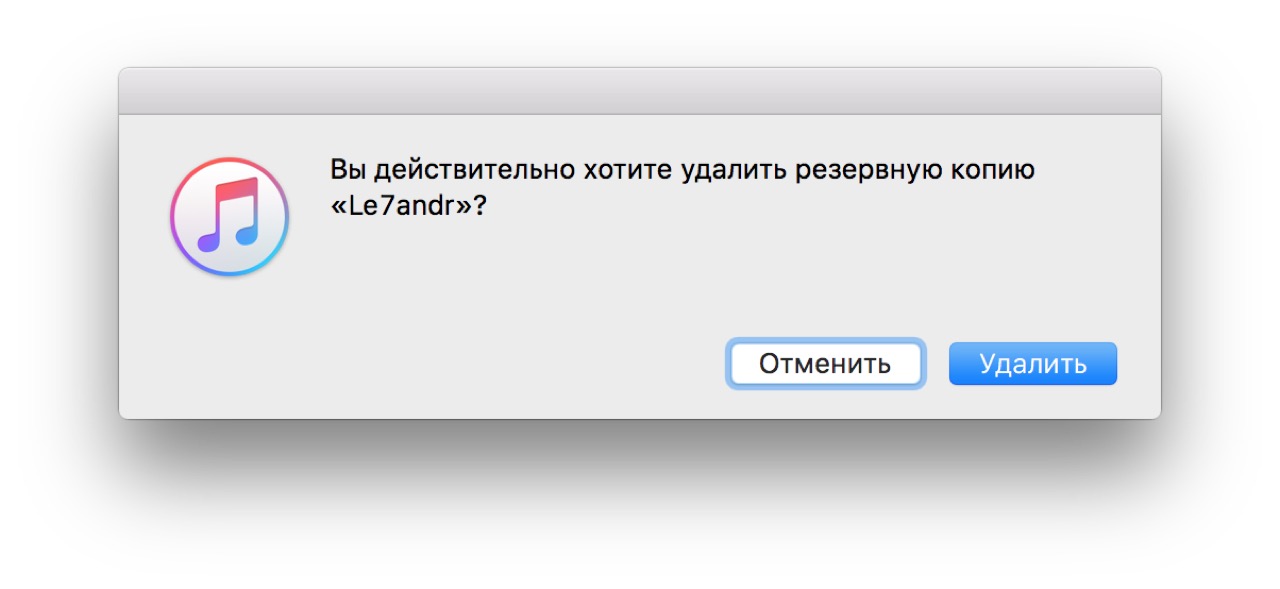
Как удалить резервную копию iCloud?
-
На iPhone/iPad перейдите в «Настройки -> iCloud -> Хранилище -> Управлять -> Имя вашего устройства в разделе «Резервные копии».
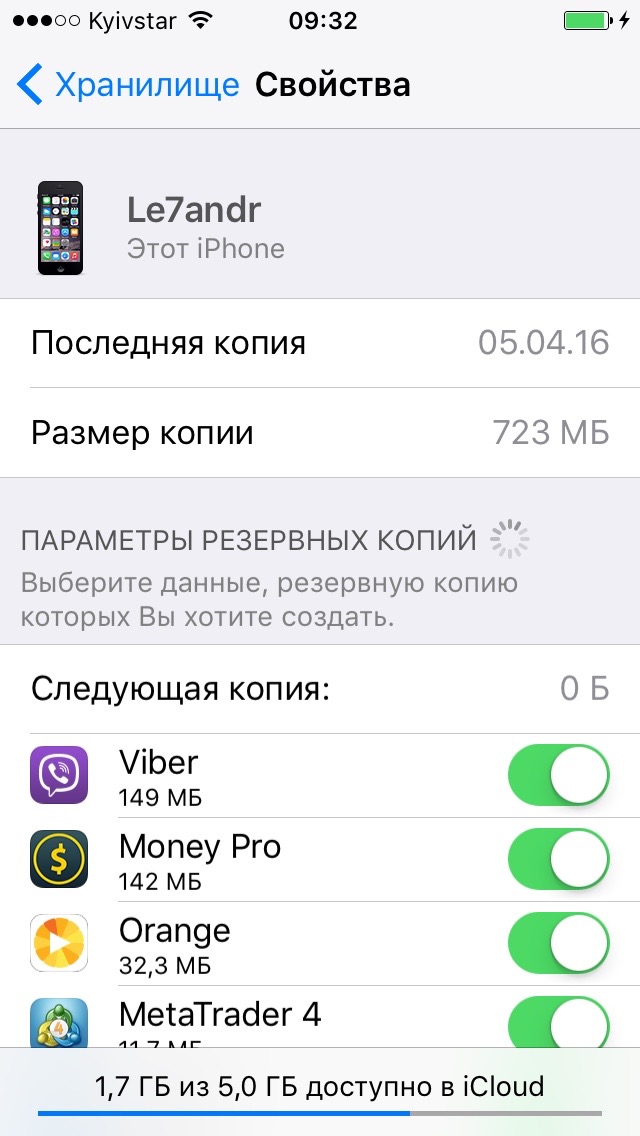
-
Прокрутите страницу донизу и нажмите кнопку «Удалить копию».
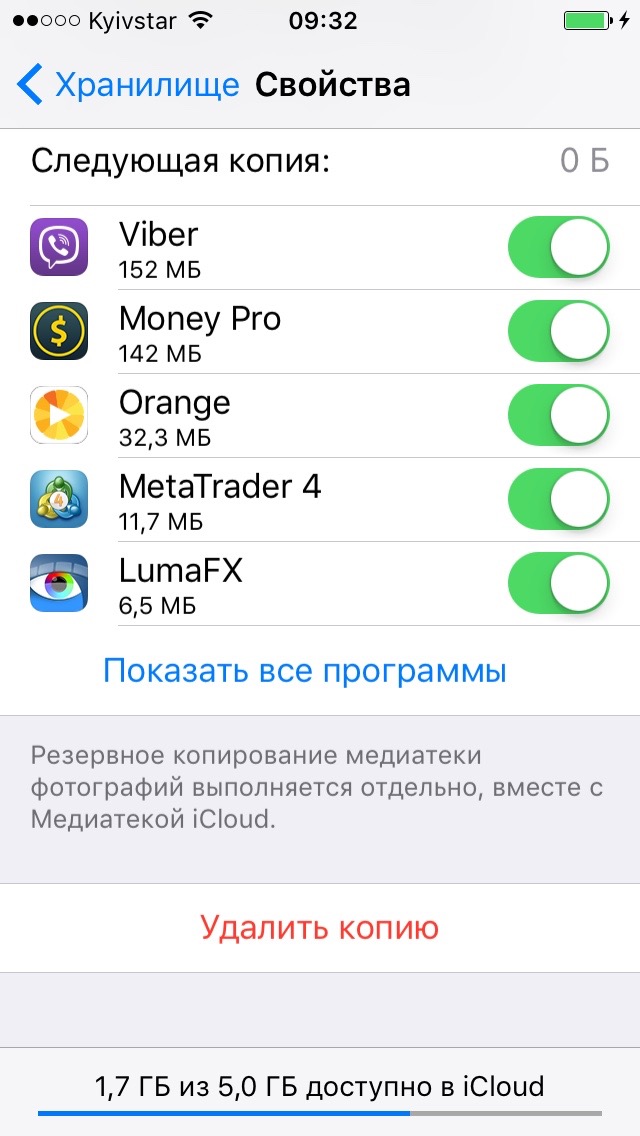
-
Подтвердите свое намерение, нажав кнопку «Выключить и удалить». Спустя несколько секунд данная копия будет удалена и свободного места в вашем Хранилище iCloud станет больше на размер удаленной резервной копии.
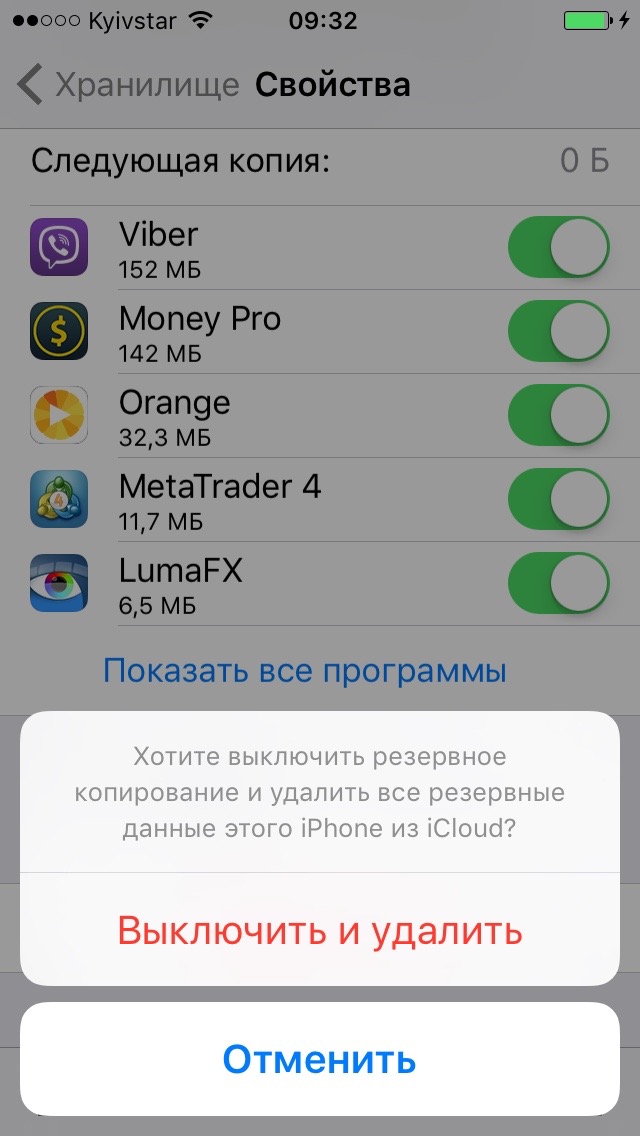
Советы напоследок
- Если ценность ваших персональных данных многократно превышает стоимость самого устройства, на котором они хранятся, или даже бесценны, настроить резервное копирование следует сразу после покупки устройства.
- Если вы забываете создавать резервные копии вручную, создайте условия, когда iOS будет создавать их автоматически без вашего участия.
-
Создавайте сразу 2 резервных копии одного устройства (если нет денег на iMazing): локально в iTunes и удаленно в iCloud. Почему?
- Резервная копия iTunes может оказаться поврежденной, например, если резервное копирование прошло с ошибками или не завершилось.
- Вы можете потерять доступ к вашему Apple ID, а вместе с ним и к копии iCloud.
Согласно Теории вероятностей, вероятность совпадения двух событий всегда меньше, чем вероятность каждого из этих событий по отдельности, а значит и шансов потерять данные при создании двух копий меньше.















Здравствуйте ,у меня IOS10.И так,последнее резрв.копирование было сделано 3марта 16года.После этого уже как год резерв копии не создавались из за недостатка памяти.Сегодня я удалила в фотопленке 3000фото и несколько програм,также я удалила последнее резервное копирование и медиатеку айклауд.Идет резерв копирование,открываю фотопленку а там всеееее фотки которые я удаляла оооочень давно и те которые удалила сегодня.Как так?Что мне делать?Я ведь удалила последнее рещерв.копирование которое было…но почему тогда все фотографии вышли?После того как я очистила фотопленку оставалась 9сот с чем то фото и 4видео.А теперь их 3000с чем то ,но резерв копирование еще не завершено..что мне делать?
Доброй ночи! решила создать резервную копию в icloud, все было завершено успешно, так написано было в телефоне. Когда захожу в icloud через ноут, информации по календарю, фоткам, телефонной книжке -0. Что делать? делаю копию, чтоб перекинуть инфу на новый тел
Сделал копию в iTines но перед этим удалил программу Bonjurno( не знал что она связана с iTunes), создание копии делал 2 разв на всякий случай.
потом пробовал восстановить из резервной копии, всю ночь восстанавливало и все ещё утром писало оставшееся время около 3 ч.
Не выдержал отсоединил, ничего вообще не восстановило
потом стёр ITunes и заново установил , и снова то же самое, уже часа 3 восстанавливаете и пишет постоянно оставшееся время около 2 ч
Подскажите пожалуйста, в чем проблема и самое главное есть ли какой то шанс восстановить эту копию?
или может копия была повреждена, когда я её делал из за того что удалил Bonjurno ?
Заранее благодарен за ответ.
Здравствуйте. скажите, пожалуйста, что значит «не удается восстановить резервную копию т.к. она не совместима с Iphone»
Здравствуйте, скажите пожалуйста как можно просмотреть резервные копии? Сохраняется ли переписка по ватсапу где-нибудь, если даже его удалили?
В чем разница между резервным копированием и синхронизацией.?
Ах вы ж пидорасы продажные и у вас на сайте реклама..
Здравствуйте! Восстанавливаю новый se с копии старого 4s в iTunes, идёт 3й час, это нормально? Копия 12гб
Доброго времени суток!
Перед полным обновлением (через восстановление) iPhone создал резервную копию на жёстком диске. Восстановил телефон, перешёл к «Восстановить из резервной копии» и тут начались выкрутасы.
Первые две попытки через какое-то время заканчивались ошибками «Ваш iPhone не удалось восстановить по тому-то тому-то». Начал смотреть, в чём может быть беда. Выяснил, что на том разделе жёсткого диска, куда бекапится iPhone практически нет места (оставалось около 2-3гб).
В порыве сильного желания это место освободить выделил всё содержимое в папке Backup и нажал delete. Через несколько секунд понял, что натворил дел и отменил удаление.
Собственно, анализировав примерные потери понял, что нужно восстановить удалённые файлы путём использование софта (мне под руку попался Hetman Partition Recovery). Вроде бы файлы восстановил, объединил восстановленные с теми, что остались, постарался очистить всё же эту папку Backup от лишнего (но уже аккуратно).
На выходе в ней осталось 4 папки с очень похожими именами (потому что алгоритм присваивания имём этим папка известен только Apple).
Запускаю iTunes, жмакаю «Восстановить из копии…», начинается загрузка и тут же вылезает ошибка «iTunes не удаётся восстановить iPhone, так как резервная копия не существует».
Беда, господа! Подскажите что делать/куда идти/к кому обращаться? Мне бы фото с видео восстановить, на остальное можно закрыть глаза.
Спасибо!
История долгая — опишу итог!!!
украли айфон 6
купил опять 6
через айклауд востановил ,но не все! а апл заблокировали до 12 февраля айклауд… и афон ворованый
я пошел дальше, востановил через ithunes полностью тарую копию( не новый айфон\ а стырый) выбрал клавишу…
после чего, получил на обсолютно другом айфон заблокированный айклауд, жду инструкций 12.02.18 от Эпл…пароль естественно не помню, а новое устройство заблокировал код ключем из 4 цифр… (малоли старое ожило, которое украли. т.к слетела финкия найти айфон, я на мыло получил увидомление)
Помогите!!!SOS!
Добрый день.
Произошла проблема, создали резервную копию устройства запоролили и сохранили ее на компьютере, дальше скинули его (Ipad) в ноль и попытались заново востановить старую копию.
По итогу не запрашивая пароля и без каких либо подтверждений Ipad потер старую копию и наложил на нее новую.
Подскажите как это можно поправить? Так как на старой копии были очень важные данные.
Возможно ли вернуть данные, а точнее старую копию.