
У большинства пользователей Mac (да и ПК тоже) рано или поздно встречается одна и та же проблема: свободное пространство на жестком диске буквально тает на глазах и уже через полгода вас начинает донимать сообщение вроде «Память почти заполнена». Сегодня я расскажу вам, как узнать, что именно поедает место на вашем Mac и как это исправить.
1. Очистите папку Загрузки
Как ни странно, но папка, в которую по умолчанию загружаются все файлы из вашего браузера, является настоящей «черной дырой», всасывающей электронный мусор. Её размеры изо дня в день увеличиваются на пару десятков мегабайт, и за какие-то 3 недели она превращается в свалку из ненужных документов, дистрибутивов приложений и старых картинок.
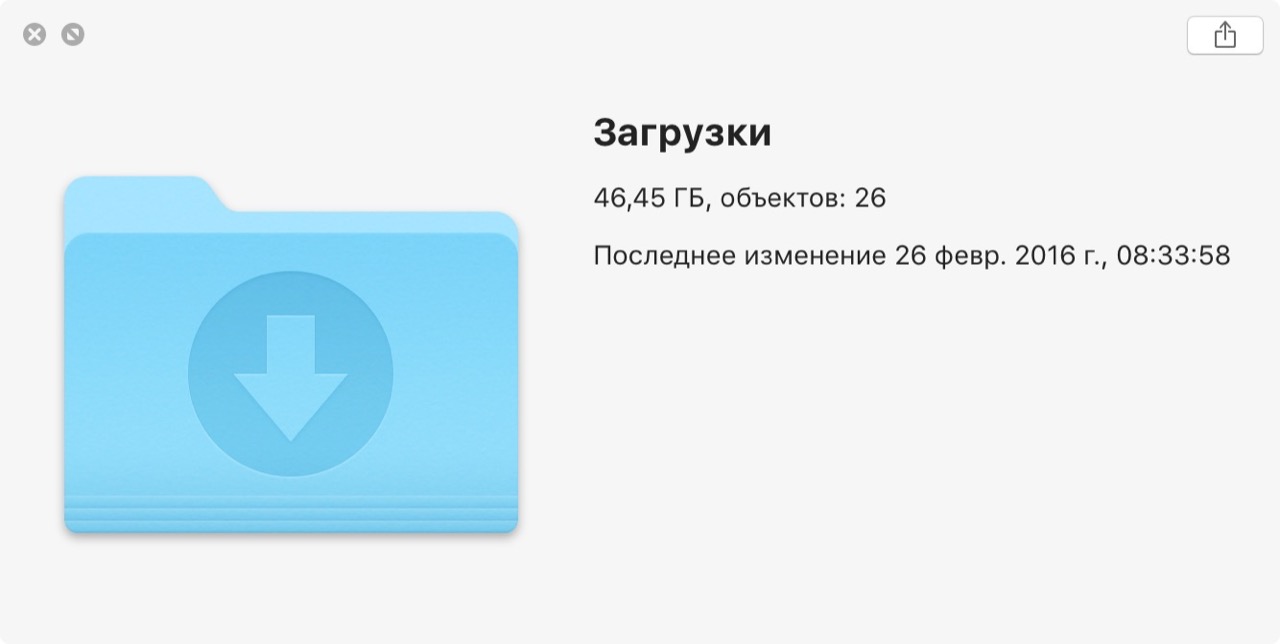
Именно поэтому периодически заглядывайте в эту папку и удаляйте мусор или перемещайте важные файлы в другие места. Чтобы этот процесс упростить, воспользуйтесь Hazel.
2. Избавьтесь от ненужных приложений
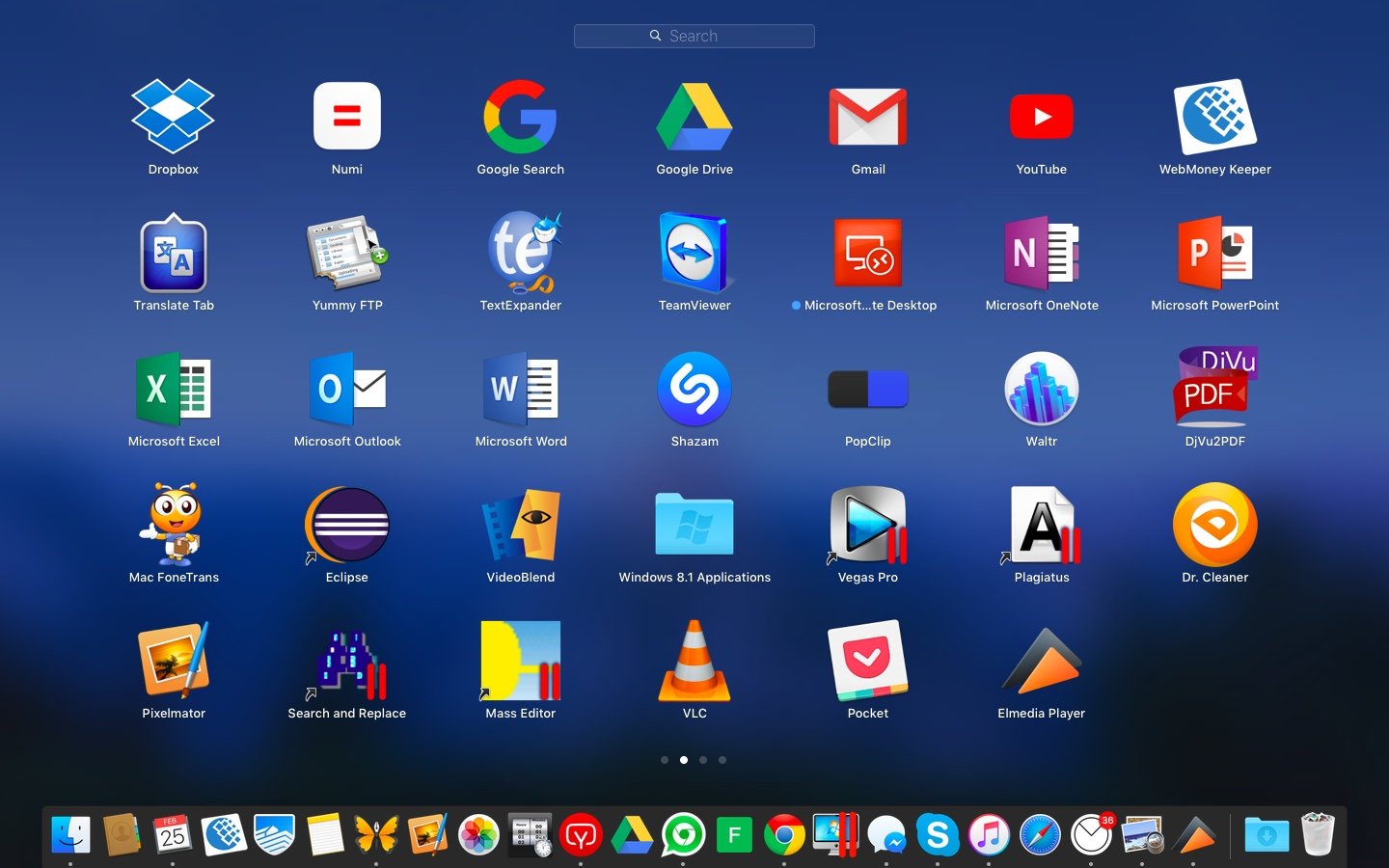
Это может быть слишком очевидно, но все же: просмотрите папку приложений и избавьтесь от тех из них, которые вам совершенно не нужны. И не надо говорить, что «это все очень важно», ведь мы знаем, что это не так и при желании вы без труда найдете пару-тройку бесполезных программ, которые не запускались в течение нескольких месяцев. Dr. Cleaner выполнит глубокую очистку с удалением внутренних данных, кешами и прочим.
3. Удалите большие неиспользуемые файлы с помощью DaisyDisk
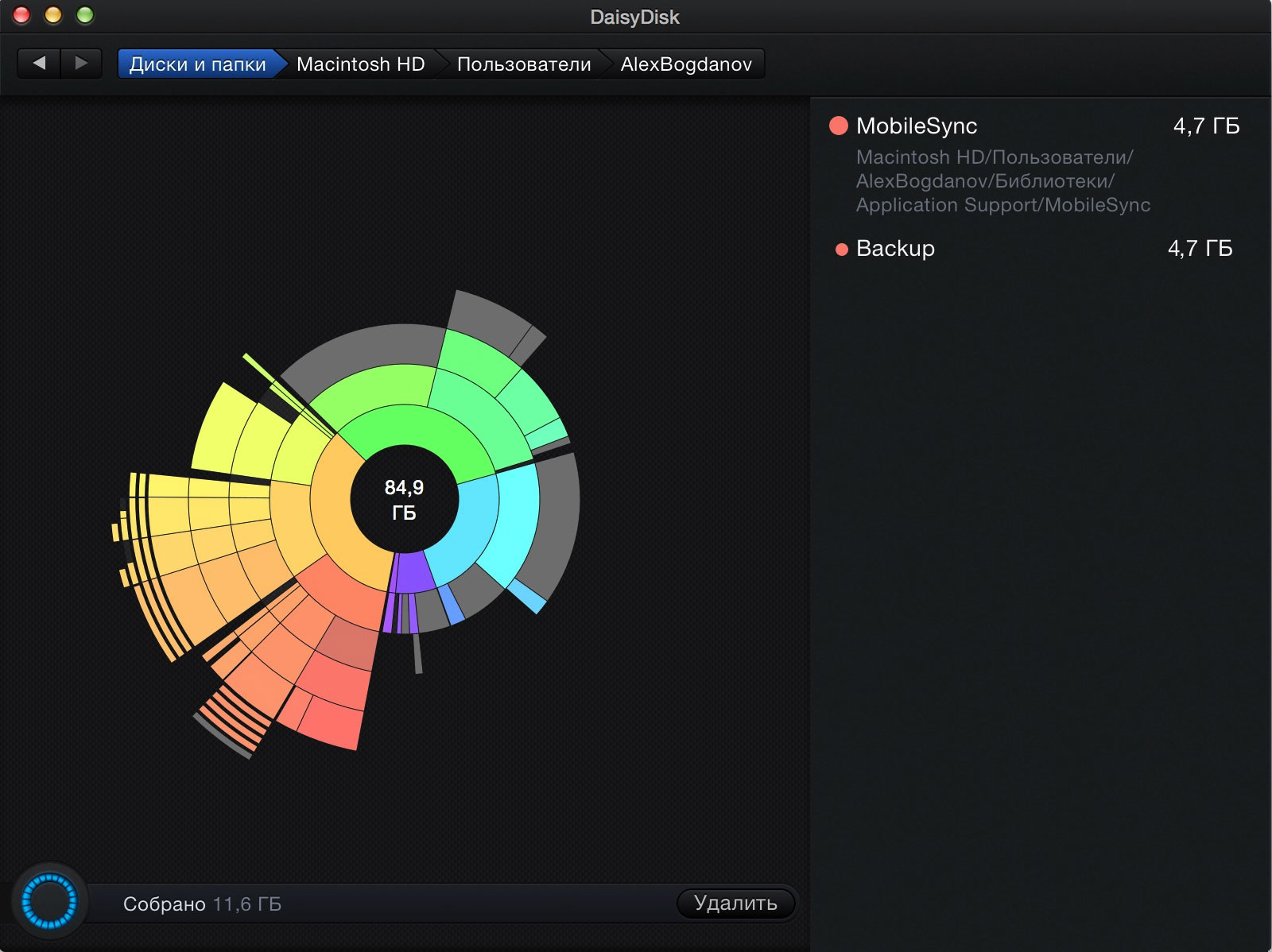
Порой на вашем Mac могут храниться файлы, о которых вы либо не знаете, либо успешно забыли. Таким образом у вас могут валяться десятки гигабайт бесполезного хлама. Для поиска таких файлов отлично подойдут утилиты вроде DaisyDisk, наглядно демонстрирующие, какие именно файлы занимают больше всего места на жестком диске.
4. Настройте синхронизацию с Dropbox и Google Drive
С годами наши облачные хранилища разрастаются до вполне приличных размеров, особенно, учитывая разные акции по раздаче бесплатного места (вроде той, что устроила недавно Google). И при этом по умолчанию копии всех «облачных» файлов хранятся на локальном жестком диске Mac, занимая приличную его часть.
Если вы не часто используете некоторые файлы, то смело отключайте синхронизацию ненужных папок в Dropbox: зайдите в «Настройки», перейдите в раздел «Аккаунт» и настройте «Выборочную синхронизацию».
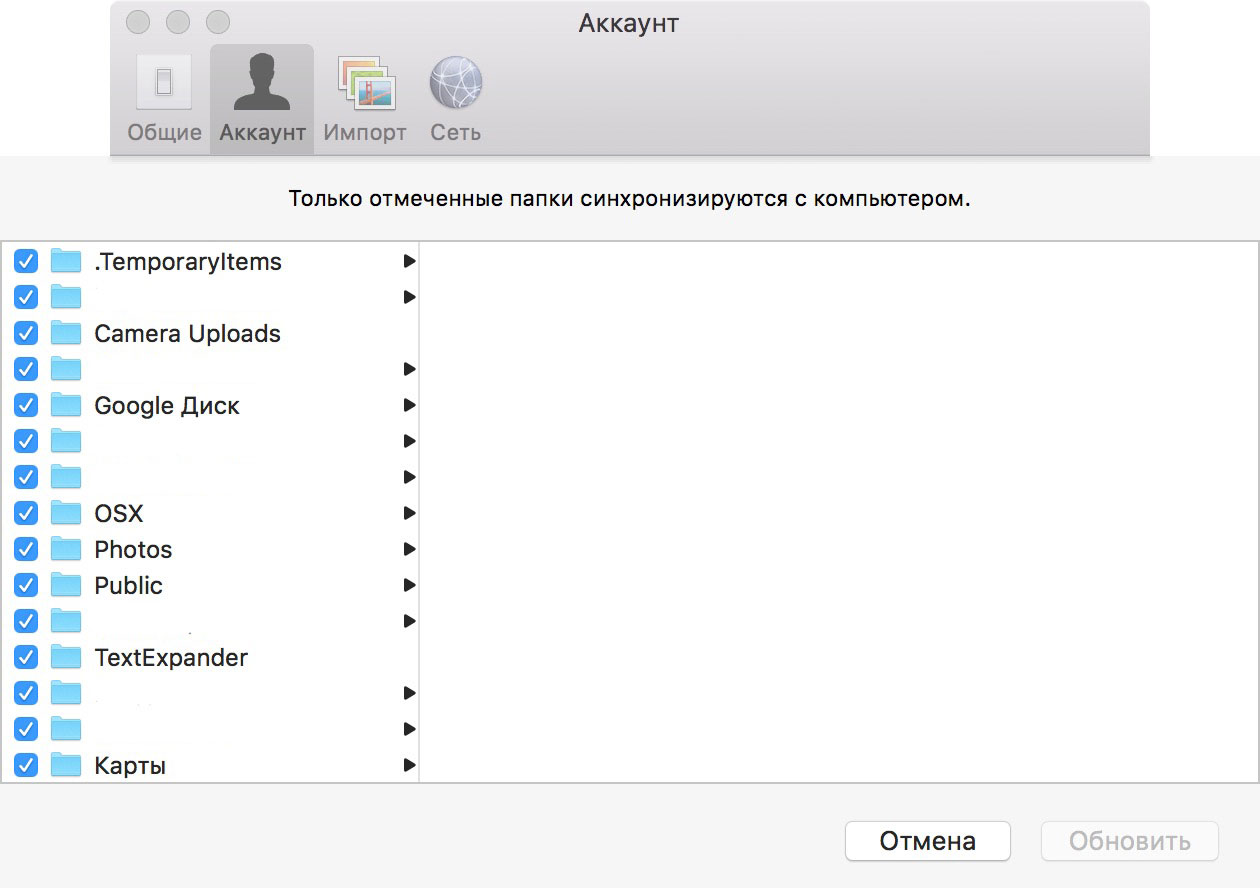
Также можно зайти поглубже и совсем отказаться от хранения локальных копий файлов, установив ExpanDrive. Данная утилита смонтирует облачное хранилище, как обычную флешку: все данные загружается в режиме реального времени. Единственное, нужно скоростное подключение к интернету.
5. Отправьте медиатеку iTunes в облако
Для тех, кто покупает фильмы и музыку в iTunes Store также есть хороший способ освободить дополнительные гигабайты, отказавшись от хранения локальных копий на Mac. Все, что нужно — удалить копии файлов вручную и использовать, встроенным в iTunes, онлайн-стримингом, или подпишитесь на Apple Music.
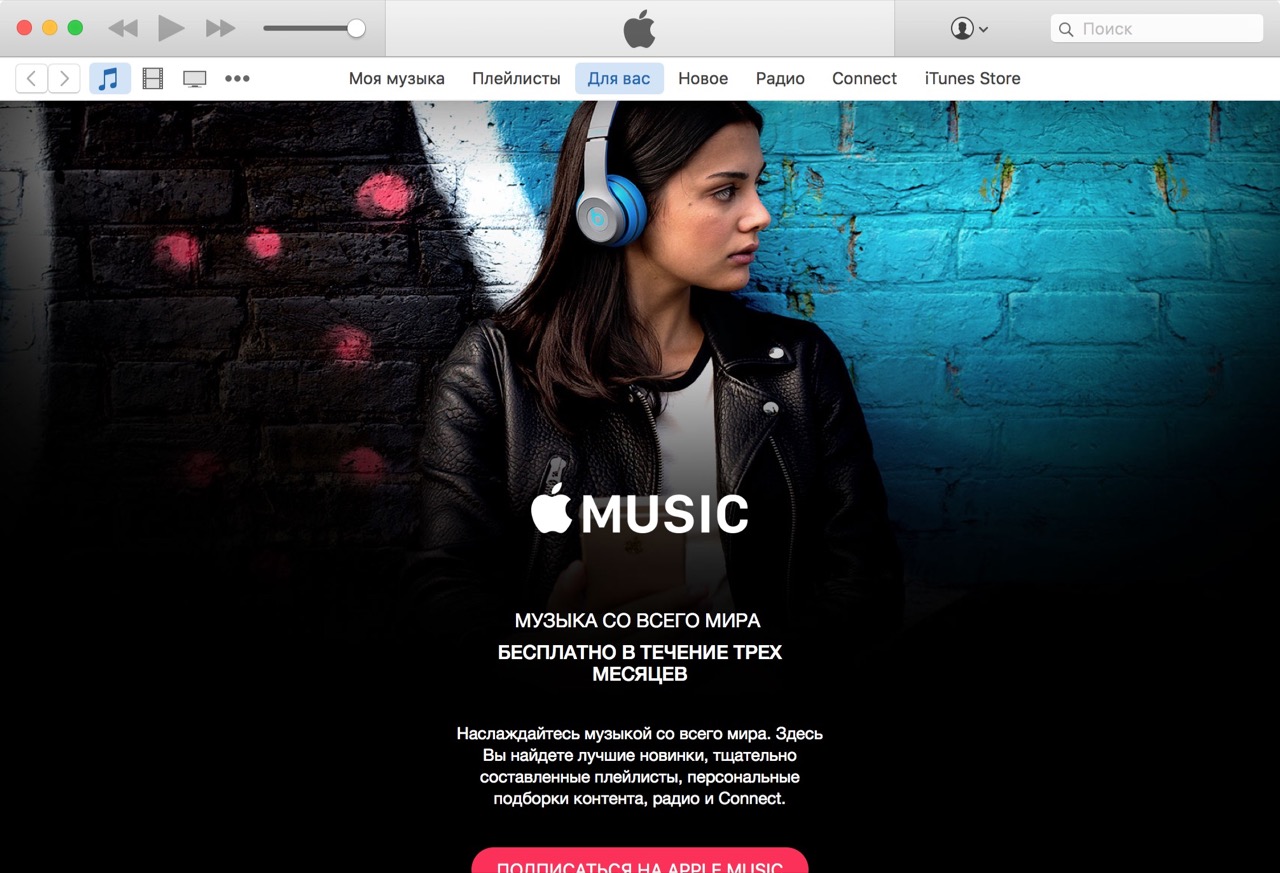
6. Уберите фото и видео в долгий ящик
Вряд ли вы каждый день просматриваете фотографии с прошлого отпуска или видео с дня рождения своего брата, а вот память на вашем Mac они занимают постоянно. Совсем не обязательно хранить их на локальном жестком диске, можно переместить их на внешний HDD- или SSD-накопитель, или в специальные облачные медиатеки, вроде Apple Фото или Google Фото. Чтобы выбрать наиболее оптимальный, загляните в мой обзор-сравнение данных сервисов.
Выводы
Как вы могли заметить, некоторые советы банальны, но их мы чаще всего недооцениваем. Если у вас есть, что добавить, не будьте равнодушными — пишите в комментариях. И, да, не забудьте в конце очистить корзину, это самый простой и действенный способ.














