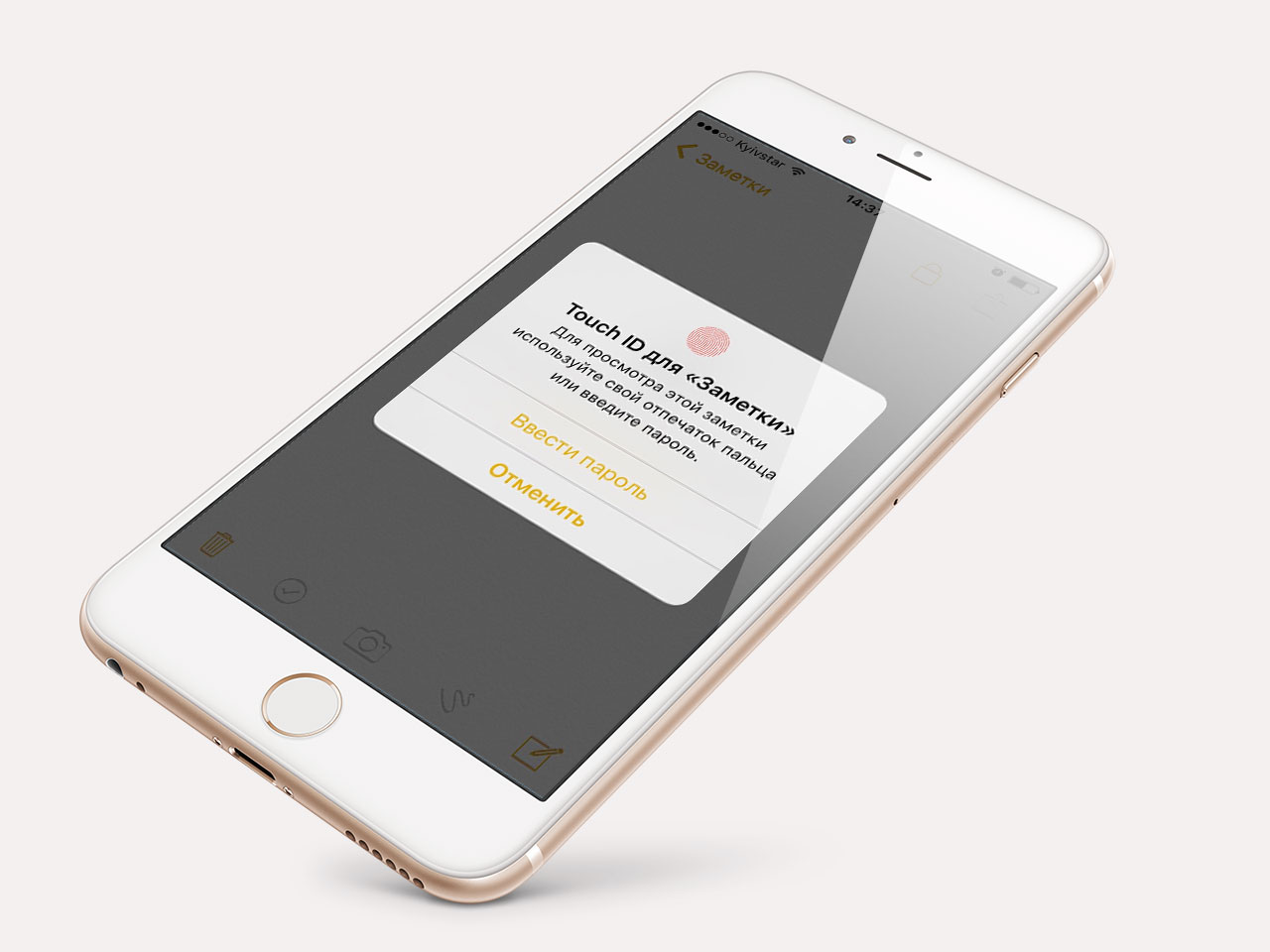
В iOS 9.3 Apple наконец-то реализовала функцию, которая напрашивалась достаточно давно: теперь заметки можно защитить паролем. Сегодня мы расскажем вам, как это сделать.
Содержание:
- Важно знать
- 2 способа создания пароля для заметок на iPhone и iPad
- Как создать пароль для Заметок на Mac
- Как заблокировать заметку на iPhone, iPad и компьютере Mac
- Как просмотреть заблокированную заметку на iPhone, iPad и компьютере Mac
- Как снять блокировку (отключить пароль) заметки на iPhone, iPad и компьютере Mac
- Как сбросить пароль для заметок на iPhone, iPad и компьютере Mac
Компания Apple известна своим трепетным отношением к защите персональных данных и появление функция защиты заметок в настольной и мобильной операционных системах Apple было лишь вопросом времени. Оно настало с появлением iOS 9.3 и OS X El Capitan 10.11.4.
Важно знать
- Для защиты заметок используется отдельный пароль, который отличается от пароля блокировки и пароля Apple ID. Теперь нужно запоминать уже как минимум 3 пароля.
- Для разблокировки заметки можно использовать отпечаток пальца (на iPhone 5s, iPad Air 2 и более новых устройствах).
- Изменение или сброс пароля для заметок затрагивает только новые записи. Для заметок, заблокированных прежним паролем, новый пароль не подходит. Старый пароль не сбрасывается.
- Заметки iCloud синхронизируются с другими устройствами, подключенными к одному Apple ID, включая Mac, но открыть их без пароля нельзя.
- Заблокированные заметки отображаются только на устройствах с iOS 9.3 и OS X 10.11.4 или более поздними версиями; на устройствах с более ранней версией операционной системы вы просто не увидите этих заметок.
- На iPhone, iPad и компьютерах Mac можно установить разные пароли для заметок. Не советую так поступать — чем больше паролей вы создаете, тем выше вероятность того, что какой-нибудь да забудете.
Как создать пароль для Заметок на iPhone и iPad
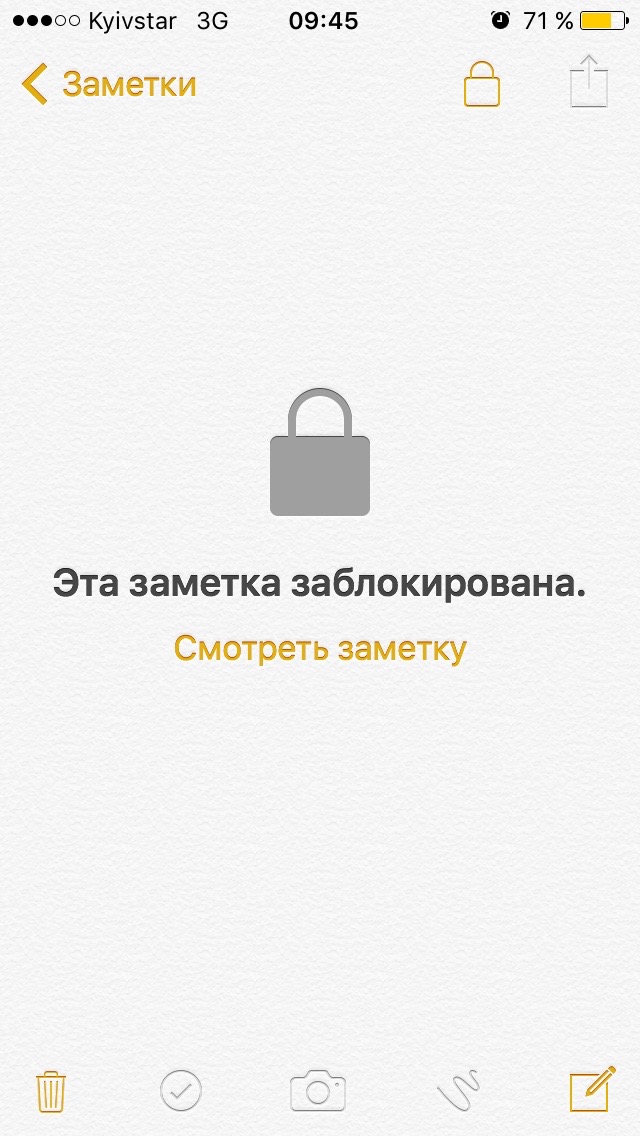
Способ первый (сложный) с предварительным созданием пароля
-
Перейдите в Настройки в меню «Заметки».
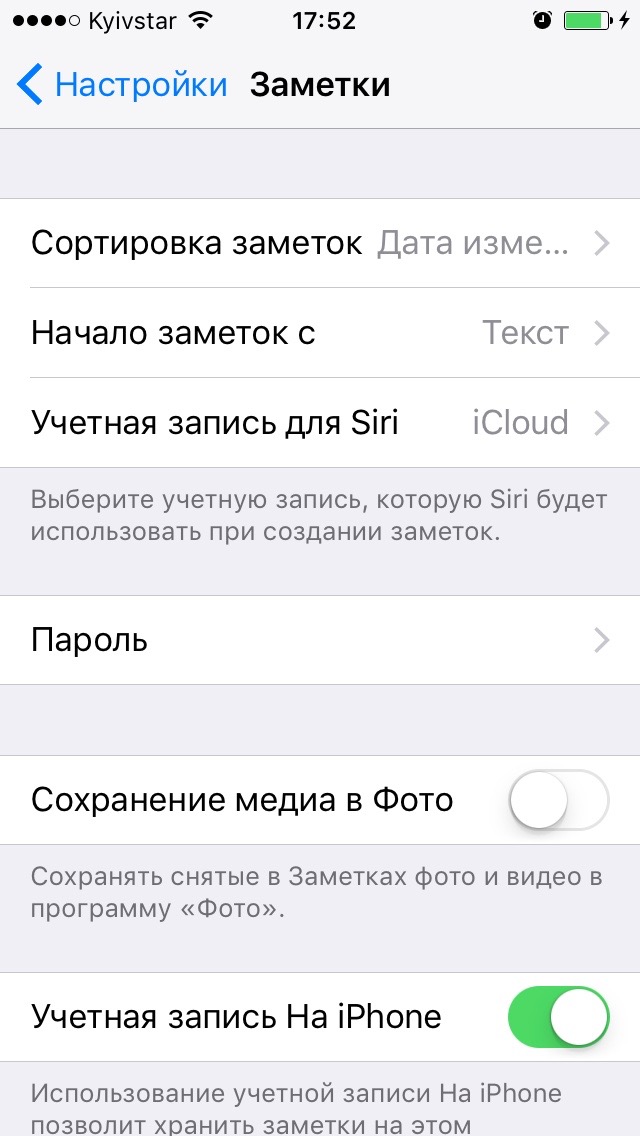
-
Выберите пункт «Пароль» и задайте комбинацию из букв и/или цифр. Обязательно укажите подсказку (для страховки). Обратите внимание, что здесь можно также активировать использование Touch ID (на совместимых устройствах), чтобы миновать ввод пароля впоследствии.
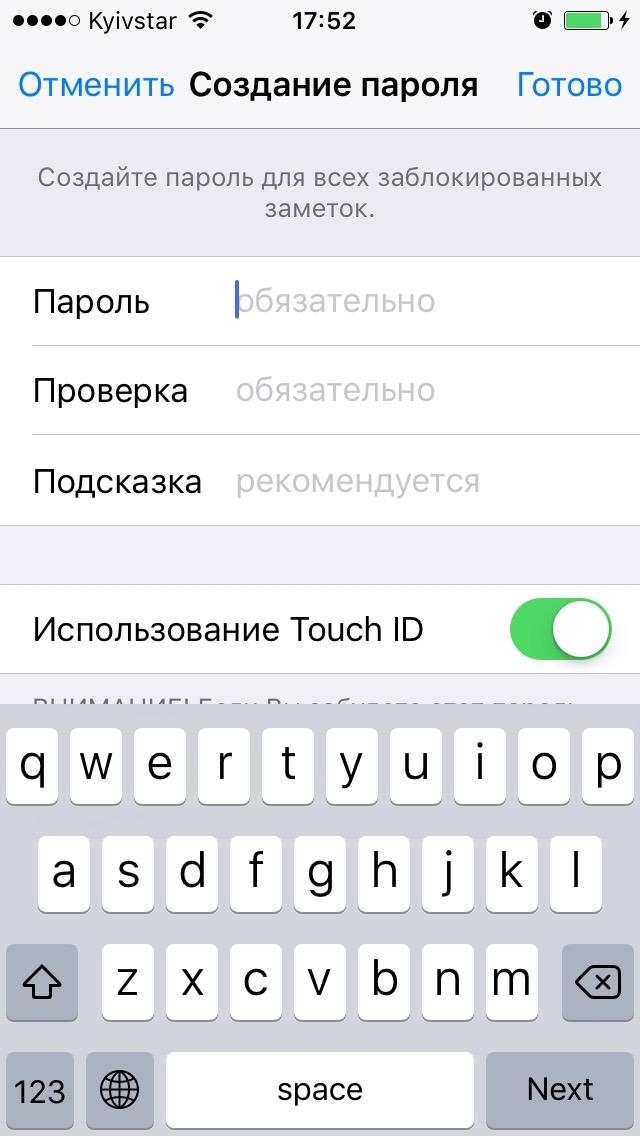
-
Готово!
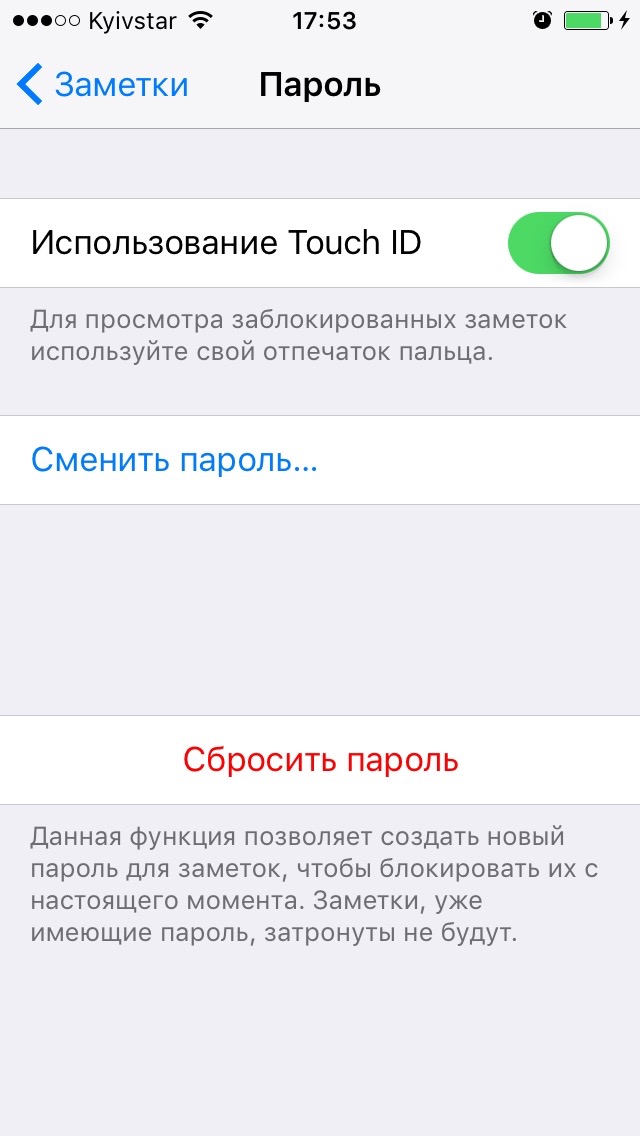
Способ второй (простой): Создание пароля непосредственно в заметках
-
Откройте Заметки.

-
Перейдите в запись, которую хотите заблокировать.
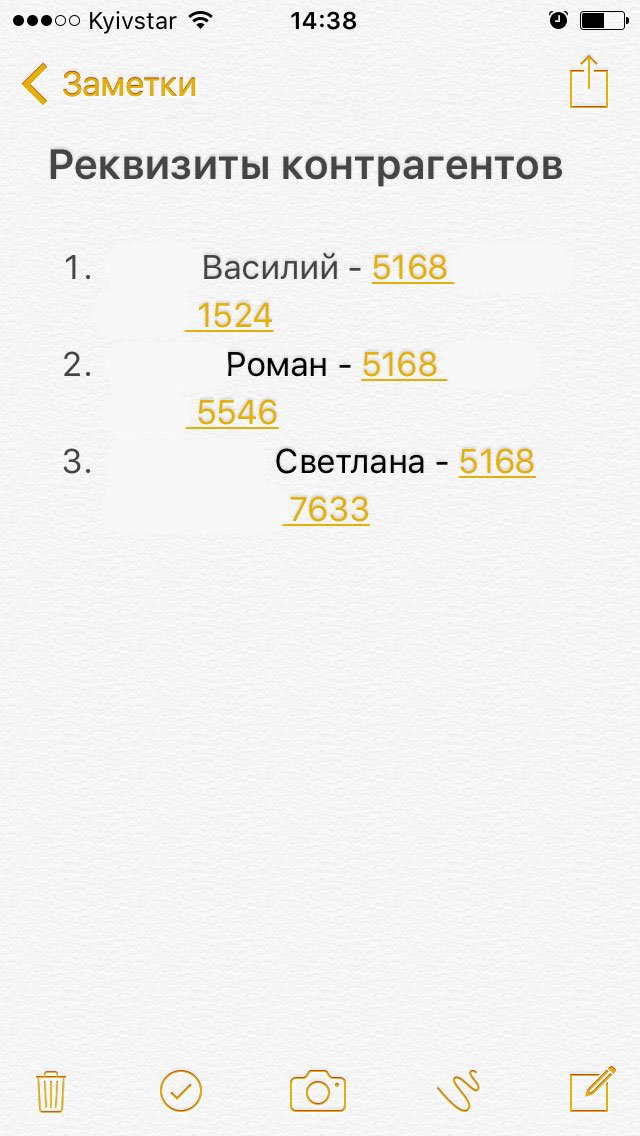
-
В правом верхнем углу нажмите на квадратную иконку со стрелкой вверх.
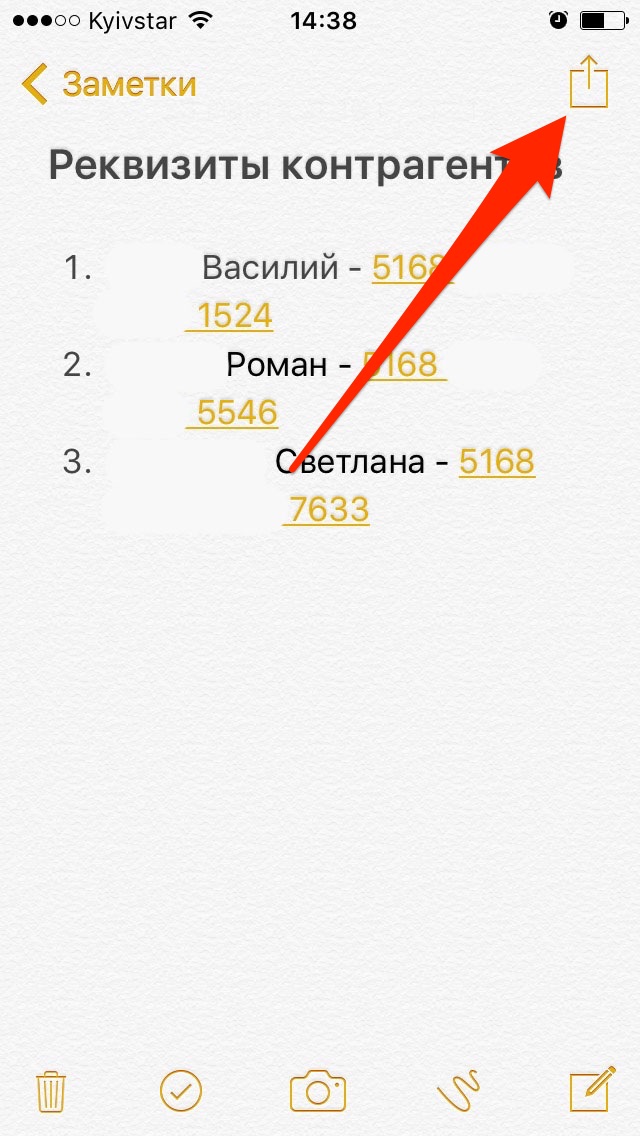
-
В меню «Поделиться» нажмите на кнопку «Заблокировать заметку».
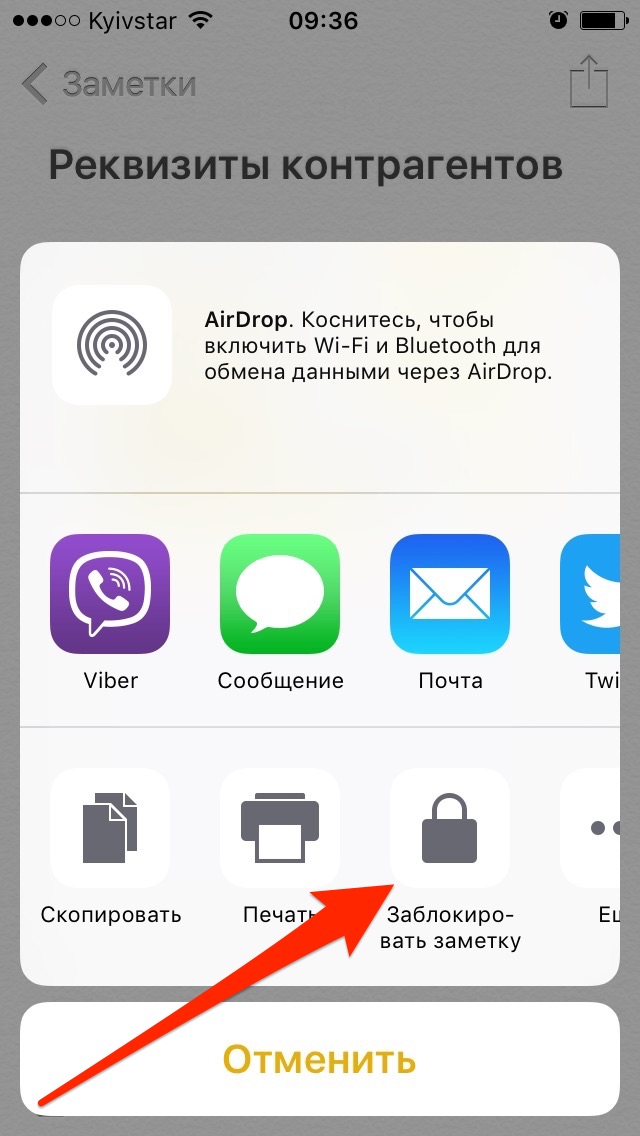
-
Дважды введите пароль для заметок, обязательно укажите подсказку и включите выключатель «Использование Touch ID».
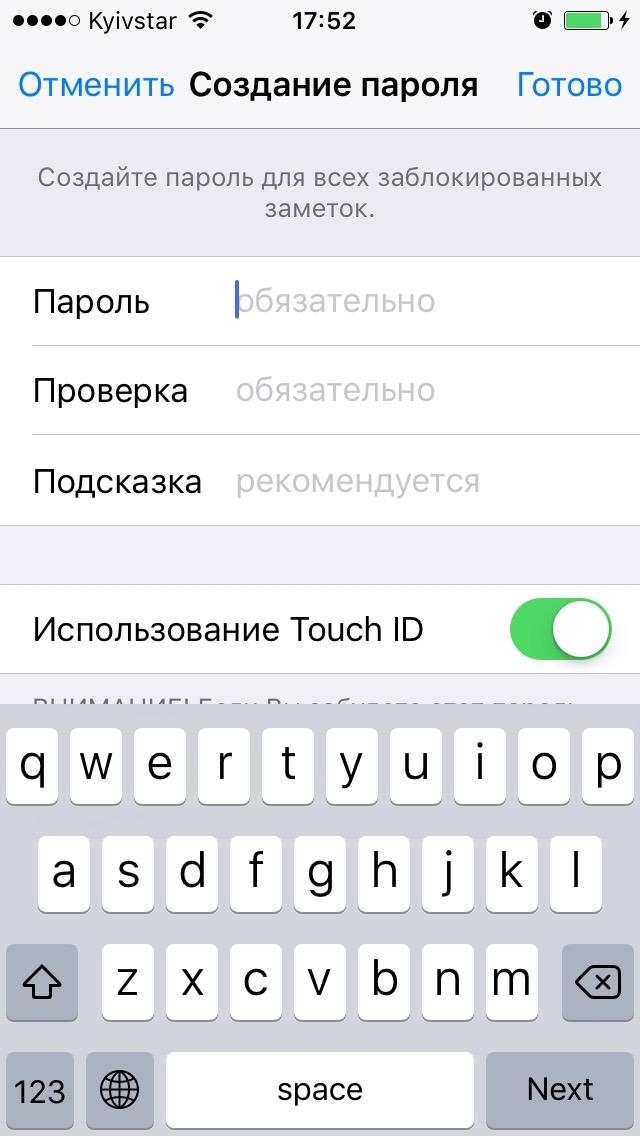
-
Все, пароль установлен.
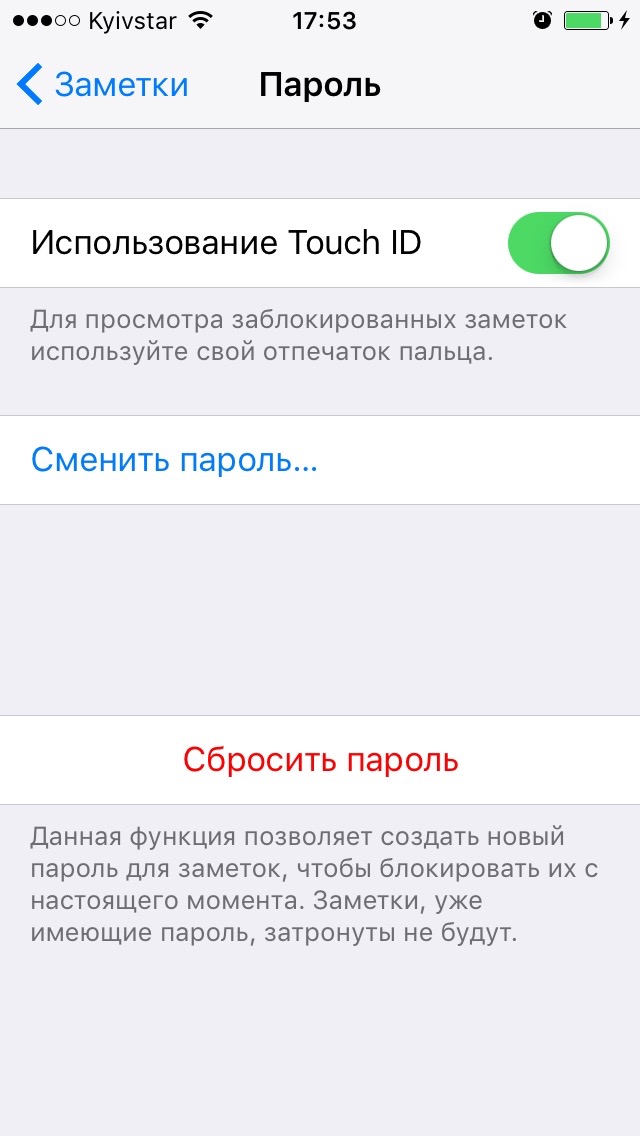
Как создать пароль для Заметок на Mac
На компьютерах Apple процедура еще проще:
-
Запустите Заметки.
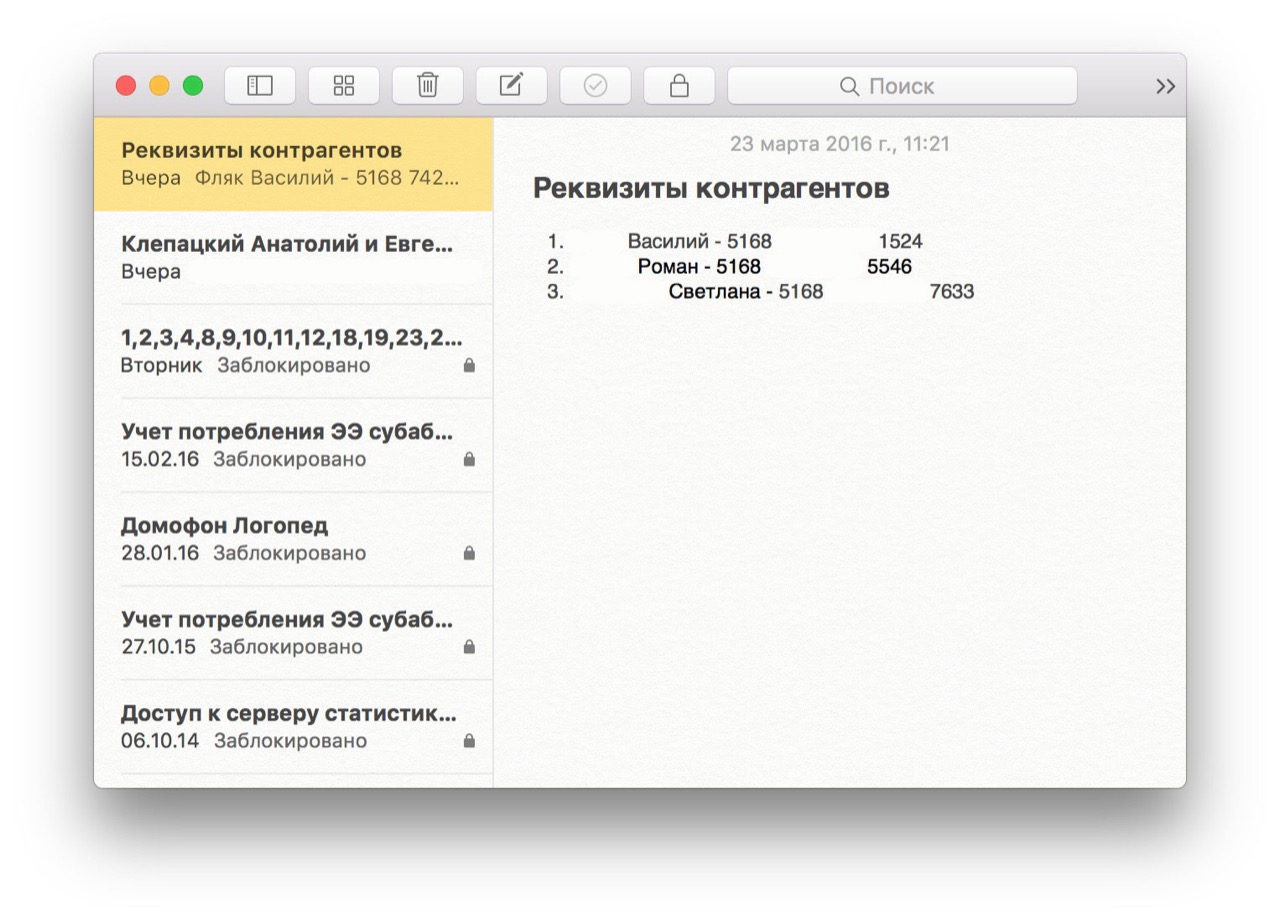
-
Откройте контекстное меню программы на любой записи (нажмите на трекпад двумя пальцами, или одним пальцем, удерживая клавишу Control) и выберите пункт «Заблокировать эту заметку». Программа автоматически предложит создать пароль для заметок.
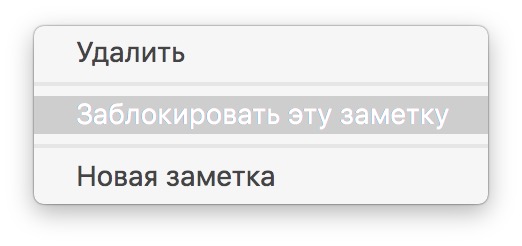
-
Если в ваших заметках нет ни одной записи, откройте основное меню программы и выберите пункт «Задать пароль».
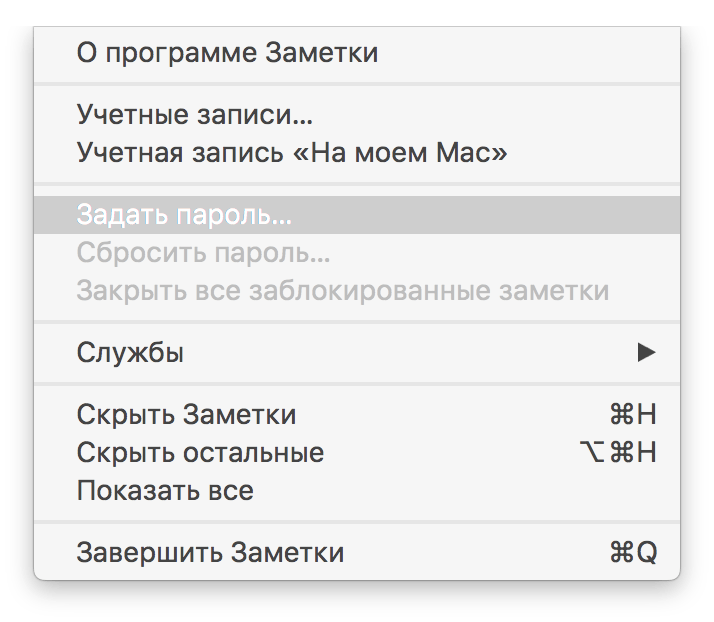
-
Дважды введите пароль в поля «Пароль» и «Подтвердить», и укажите подсказку, а затем нажмите на кнопку «Задать».
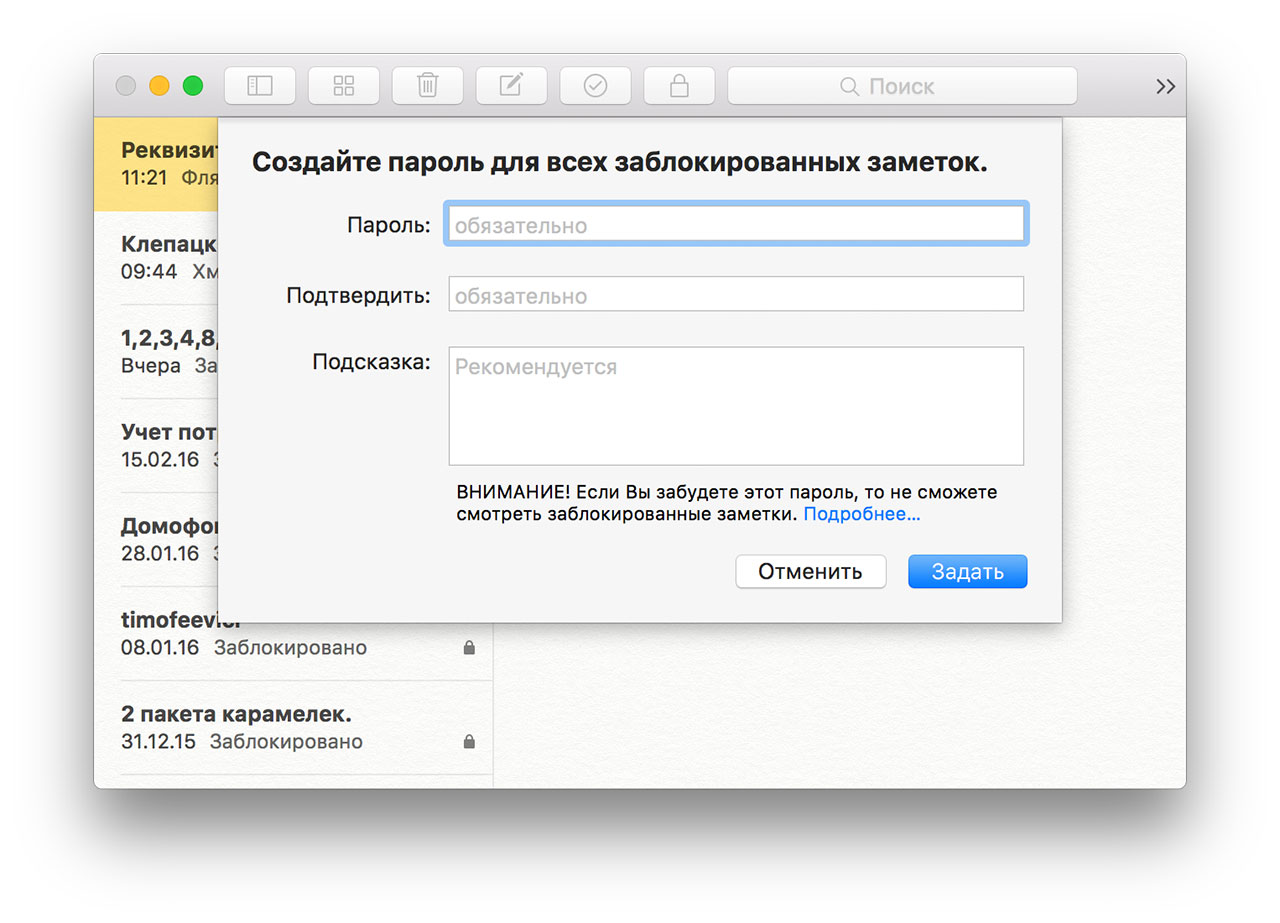
- Готово.
Как заблокировать заметку на iPhone, iPad и компьютере Mac
На мобильных устройствах
-
Откройте Заметки и перейдите в запись, которую хотите заблокировать.
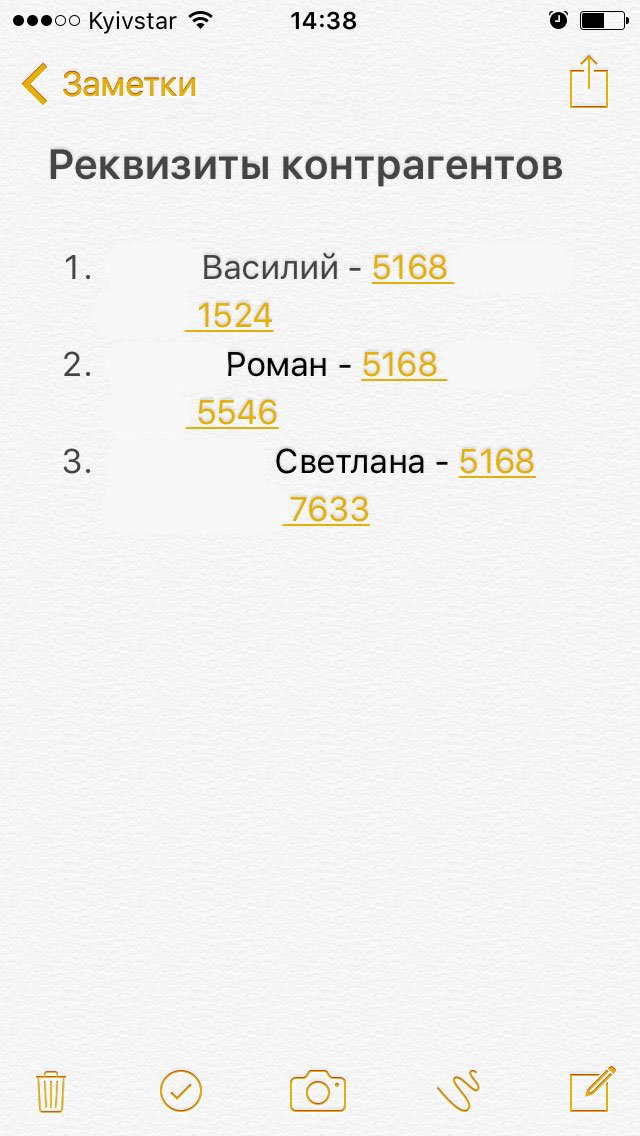
-
В правом верхнем углу нажмите на квадратную иконку со стрелкой вверх — откроется меню «Поделиться».
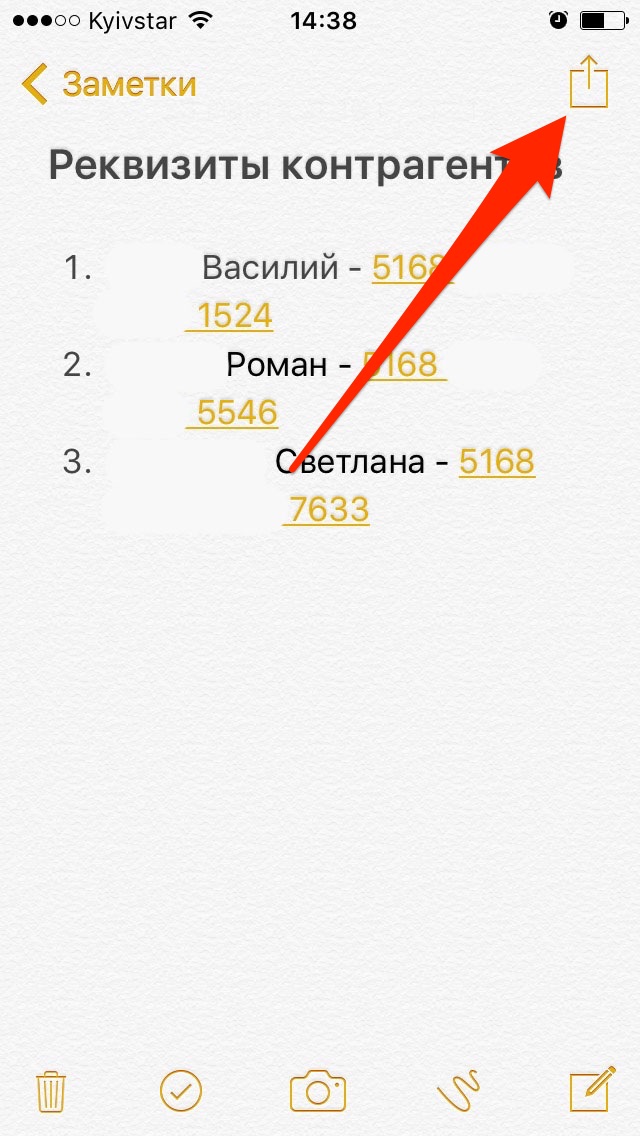
-
В данном меню нажмите на кнопку «Заблокировать заметку».
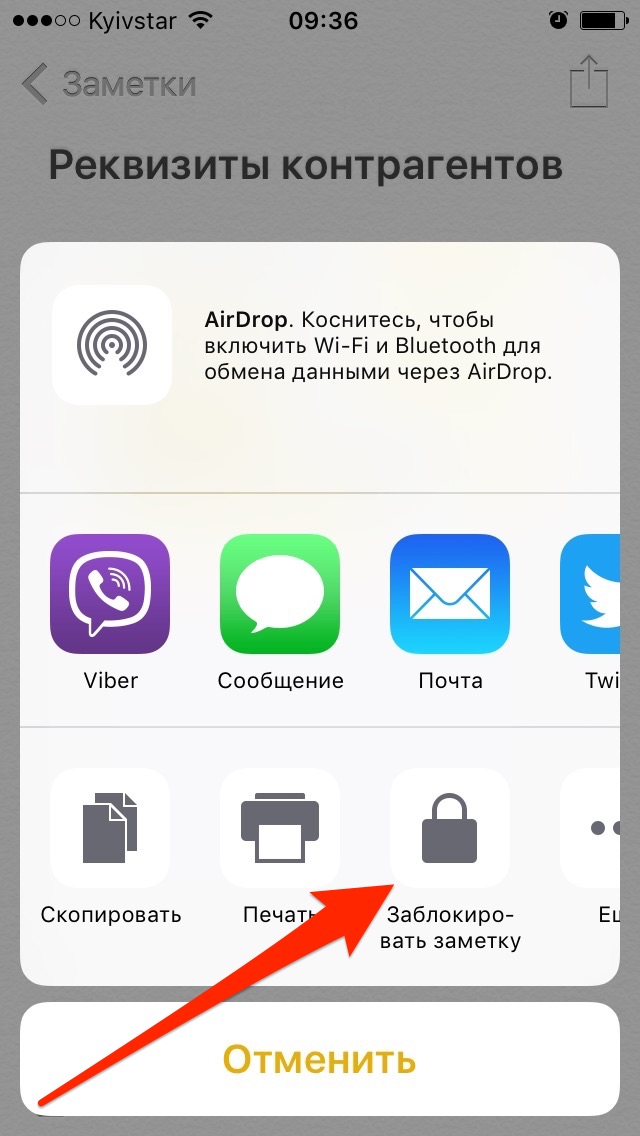
-
Содержимое заметки будет заблокировано, о чем вы будете уведомлены сообщением: «Эта заметка заблокирована».
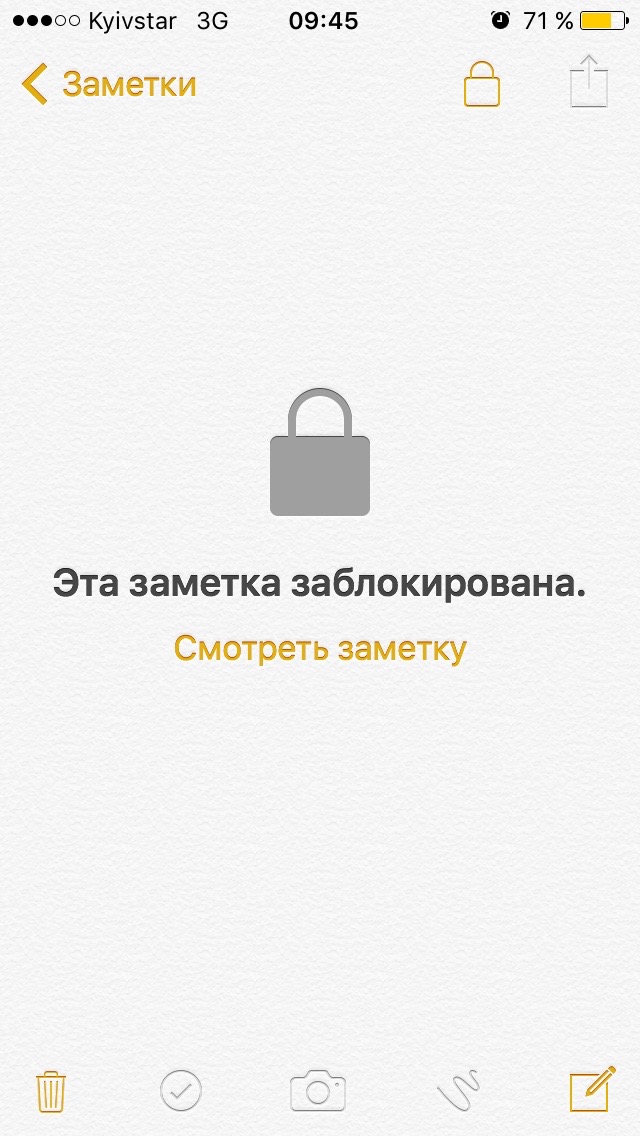
На компьютерах Mac
-
Запустите программу Заметки и выберите запись, которую скрыть от посторонних.
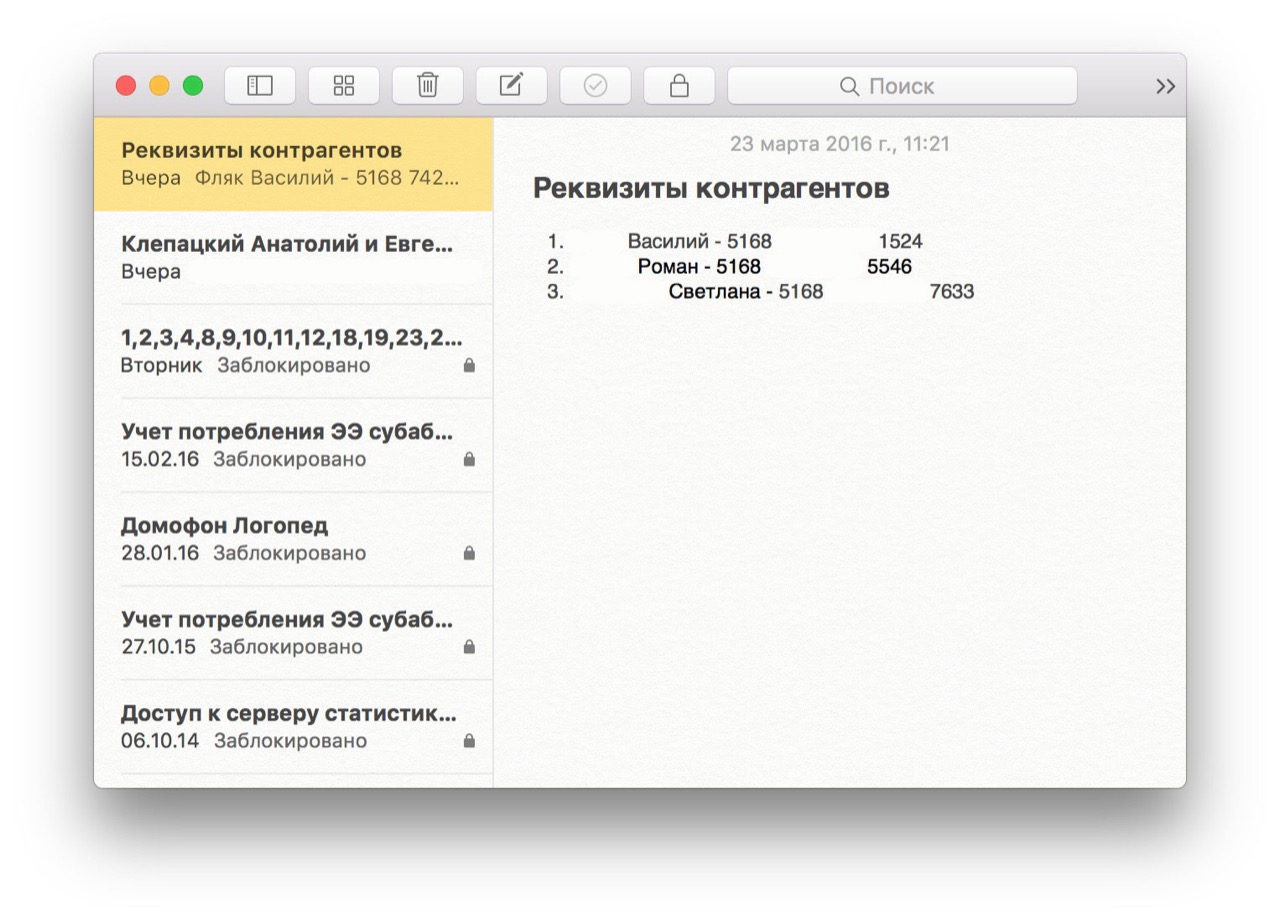
-
В панели инструментов нажмите на кнопку с замком и в появившемся меню выберите пункт «Заблокировать эту заметку».
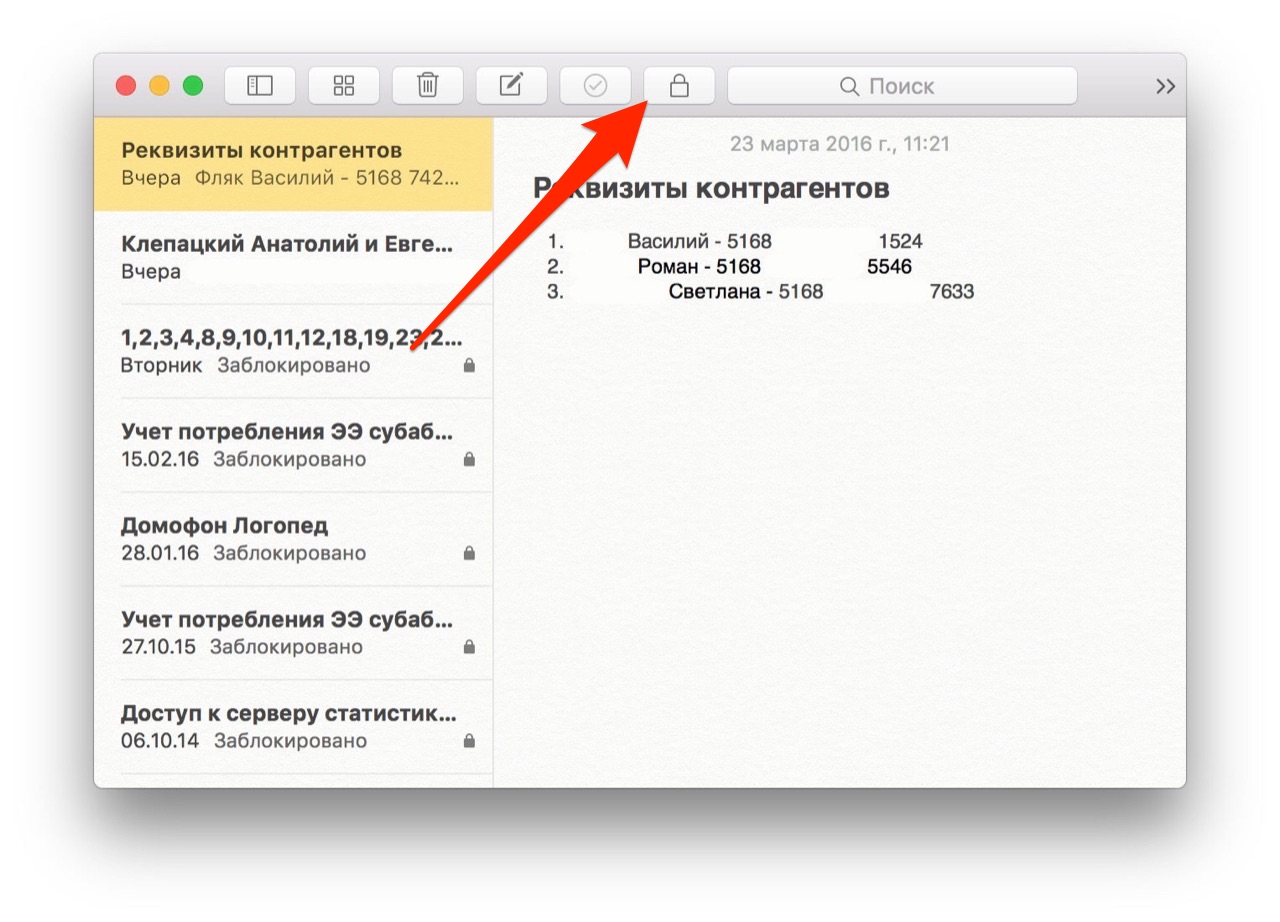
-
В появившемся окне введите созданный пароль для заметок и нажмите на кнопку «ОК». Запись будет помечена как заблокированная — перед датой создания заметки появится иконка с замком. Обратите внимание, что содержимое записи все еще будет отображаться на экране Mac.
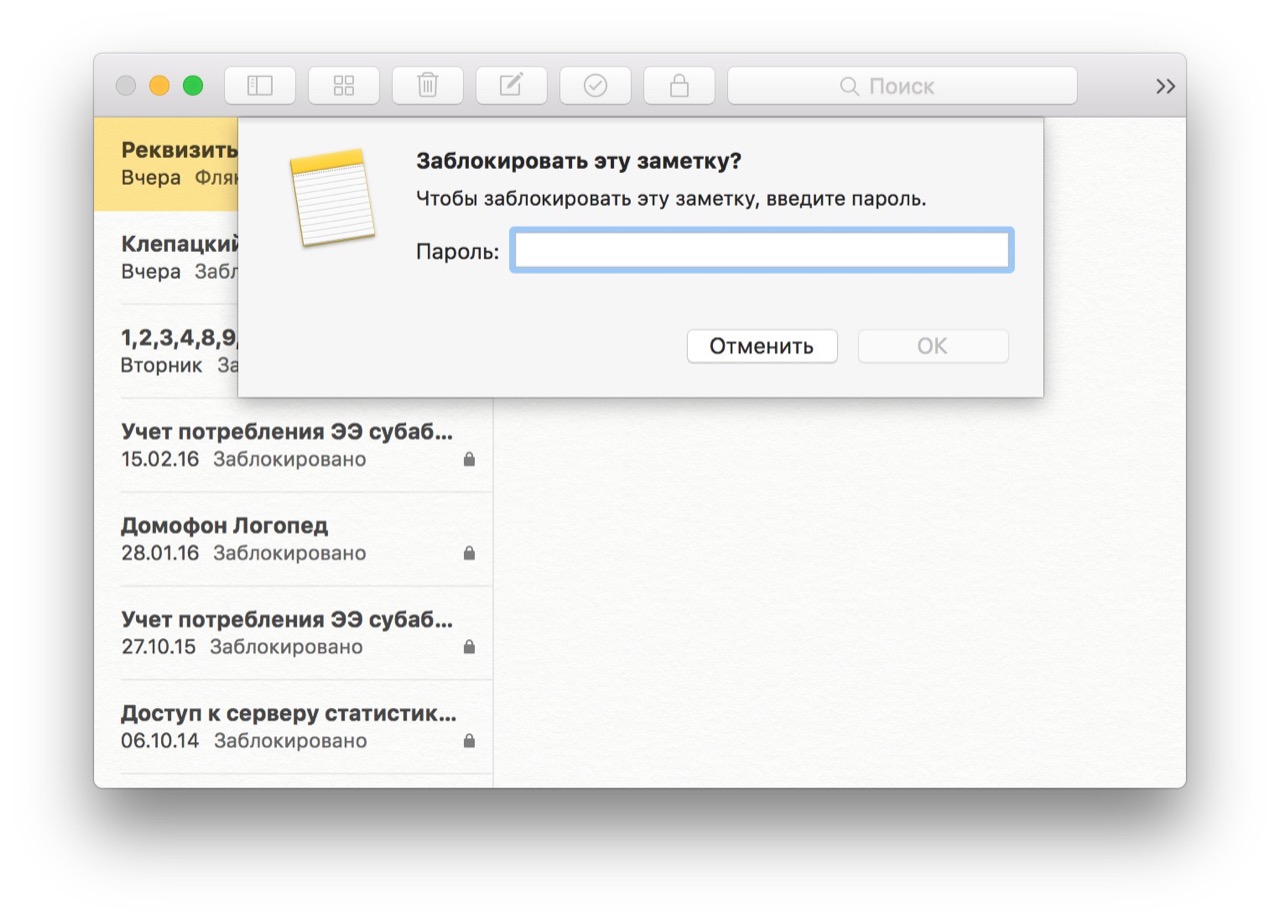
-
Чтобы скрыть содержимое записи от посторонних достаточно либо закрыть программу Заметки, либо «Закрыть все заблокированные заметки» в меню блокировки в панели инструментов программы. Содержимое записи будет заблокировано, о чем вы получите соответствующее уведомление: «Эта заметка заблокирована. Чтобы просмотреть эту заметку, введите пароль».
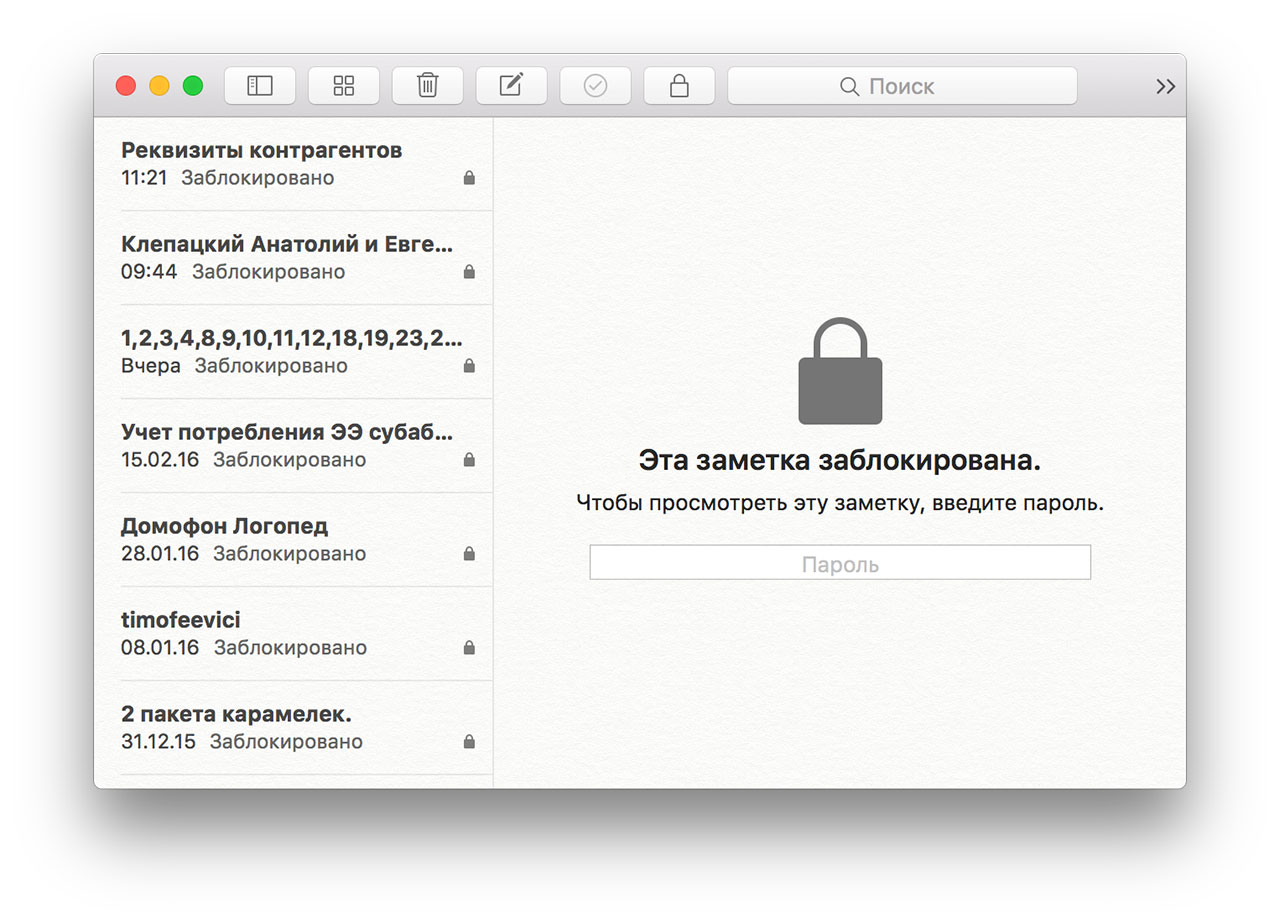
Как просмотреть заблокированную заметку на iPhone, iPad и компьютере Mac
На iOS-устройстве выберите заблокированную заметку из списка и откройте ее. В появившемся окне «Просмотр заметки» введите пароль для заметок и нажмите на кнопку «ОК».
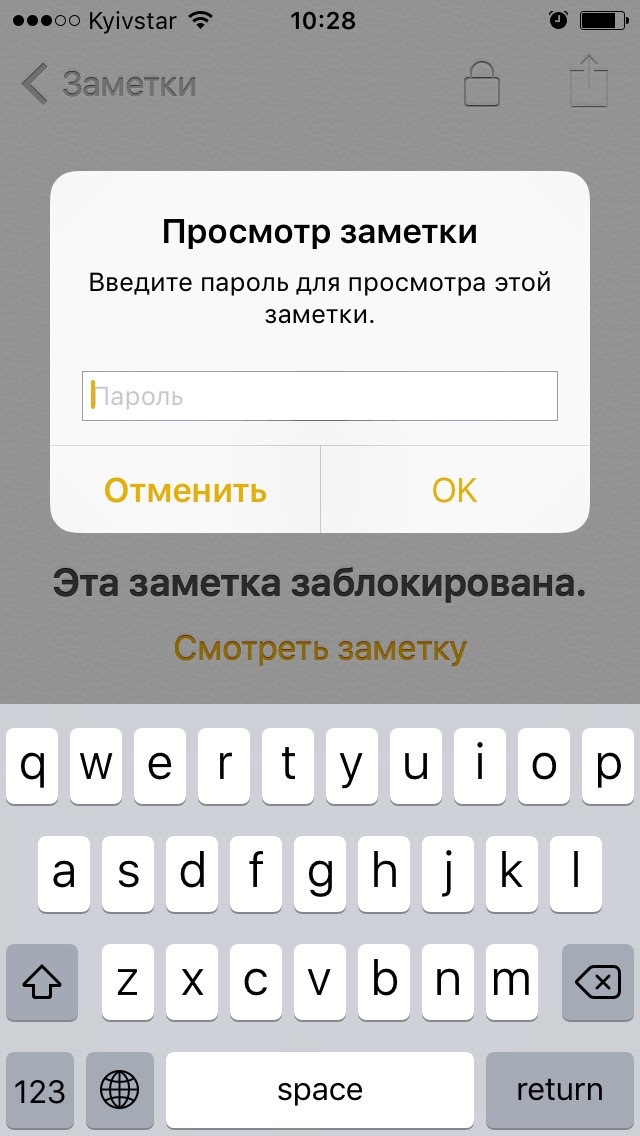
На устройствах с Touch ID пароль вводить не обязательно, достаточно приложить палец к кнопке «Домой», в которую встроен сканер отпечатков пальцев, и заметка будет разблокирована.
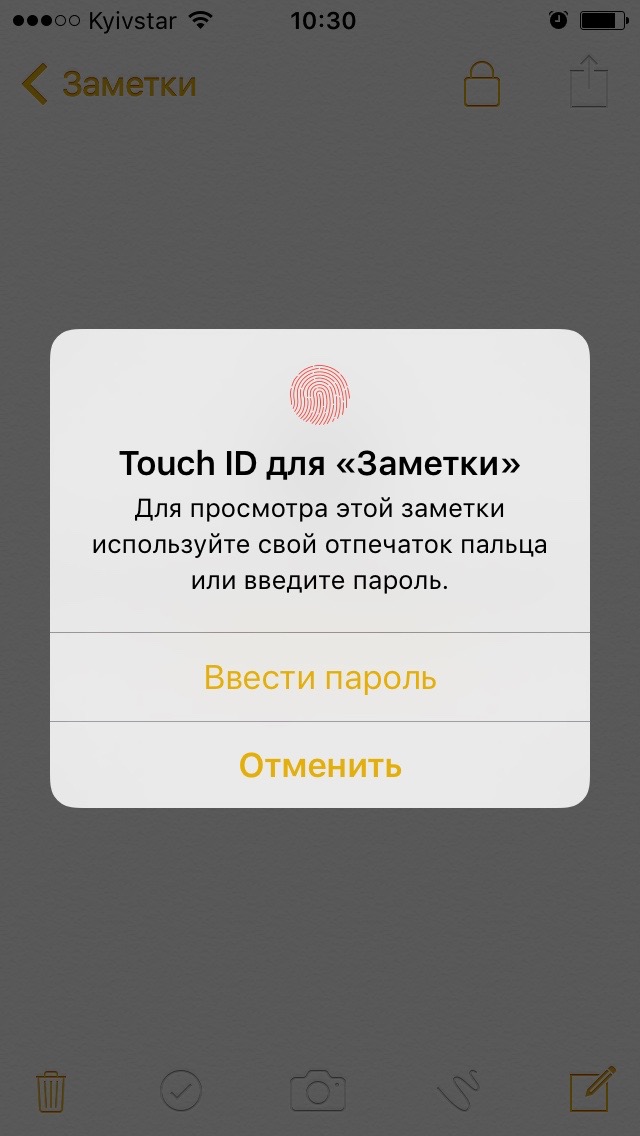
На компьютере Mac выберите заблокированную заметку и введите пароль в соответствующее поле. После ввода пароля заметка будет открыта до перезагрузки программы на Mac или блокировки экрана iPhone и iPad.
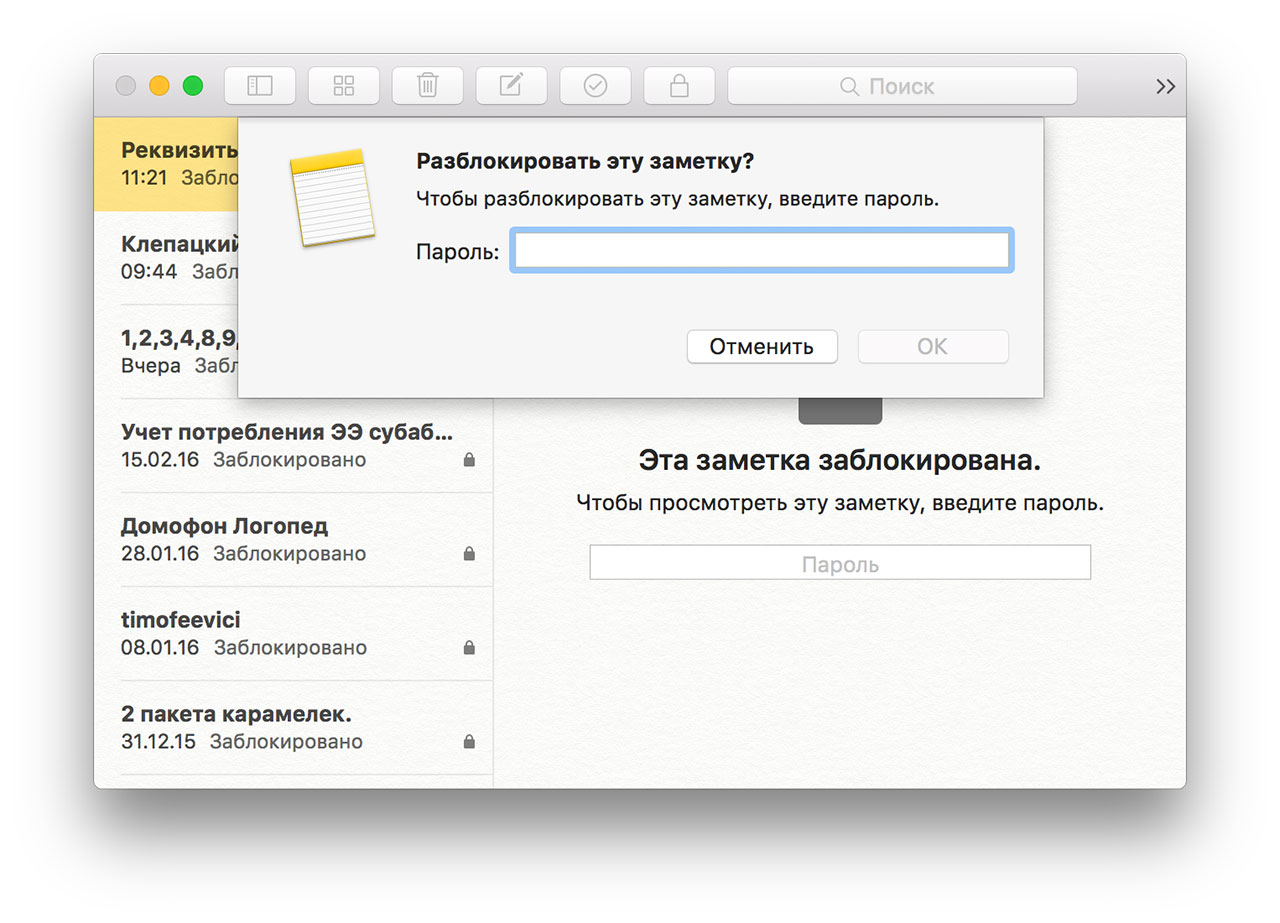
Как снять блокировку (отключить пароль) заметки на iPhone, iPad и компьютере Mac
В случае, если вам необходимо снять блокировку записи в Заметках, выполните обратные действия.
На iPhone и iPad
-
Разблокируйте заметку паролем или Touch ID.
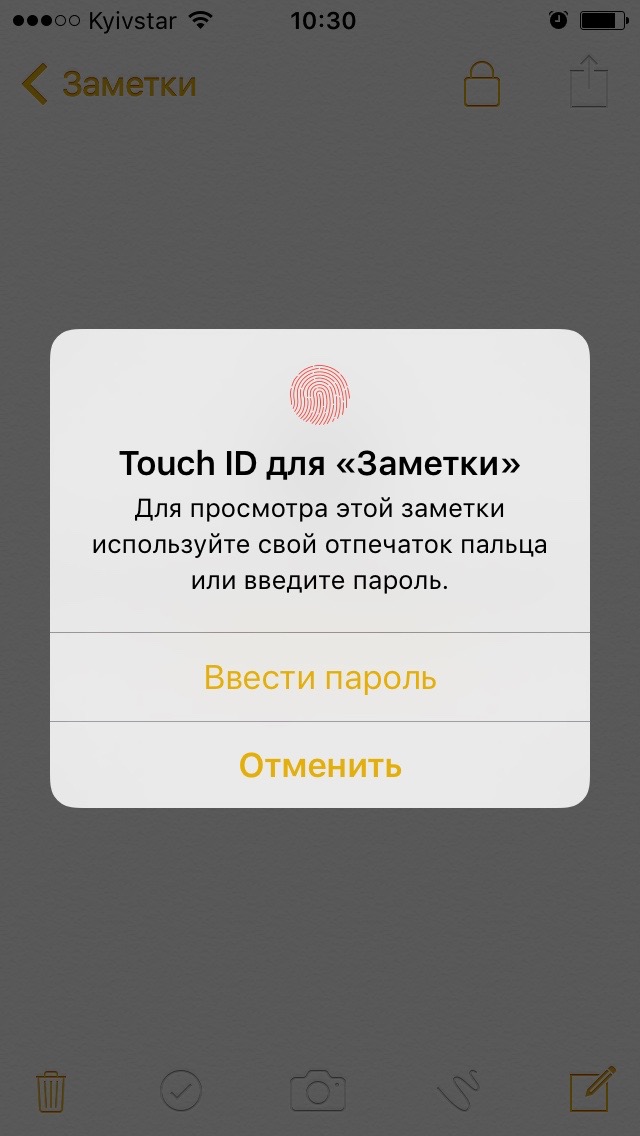
-
Войдите в меню «Поделиться» и нажмите на кнопку «Снять блокировку».
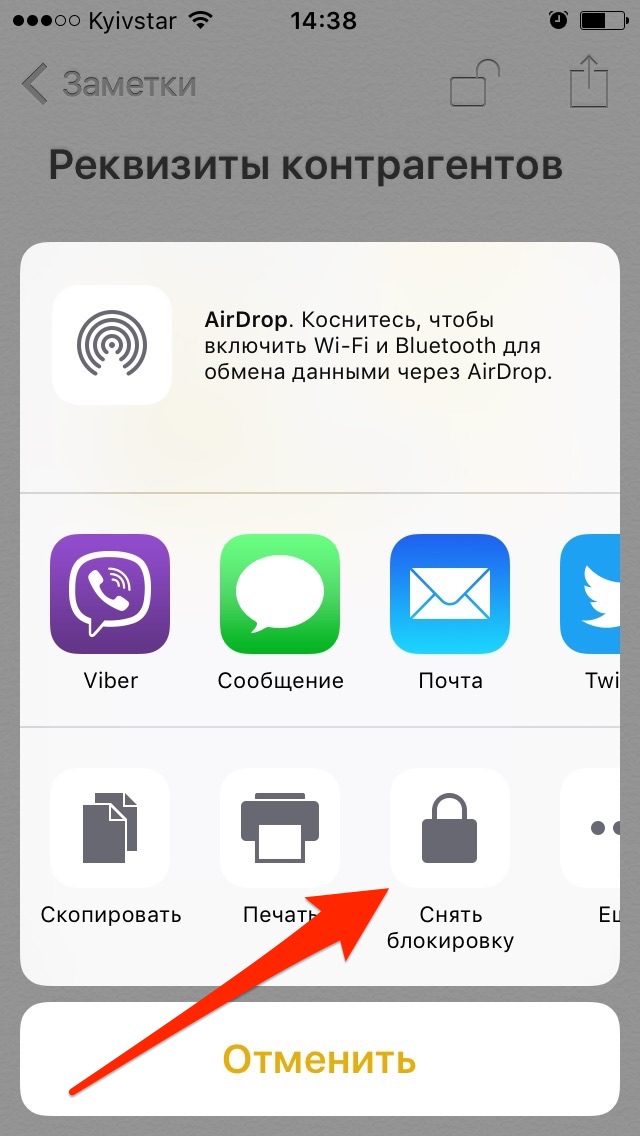
- Пароль для заметок будет отключен и метка «Заблокировано» с записи в списке заметок исчезнет.
На компьютере Mac
Здесь все гораздо проще и сводится к вызову функции «Снять блокировку» в соответствующем меню на панели инструментов программы и вводу пароля для заметок.
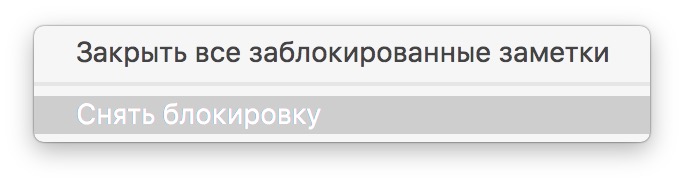
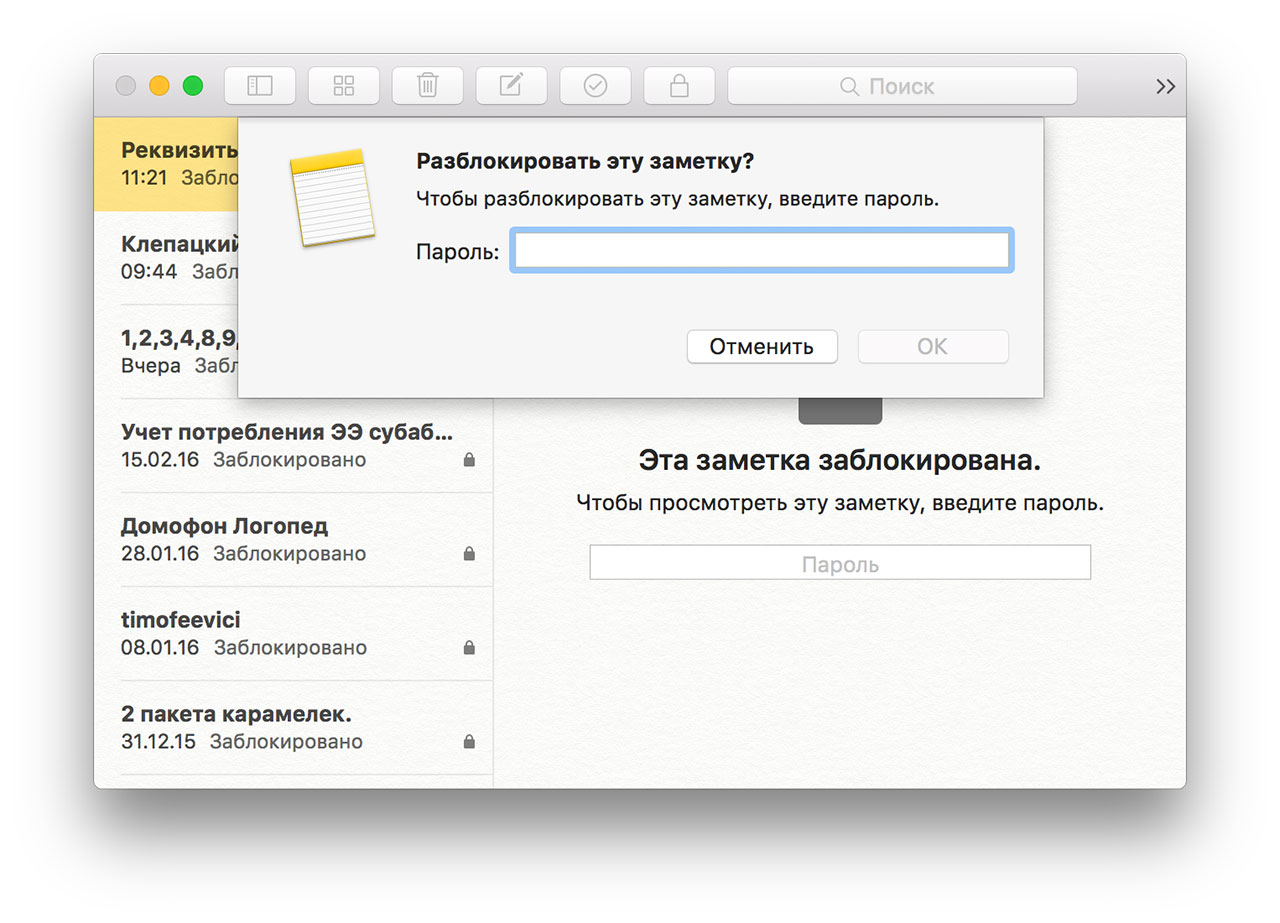
Как сбросить пароль для заметок на iPhone, iPad и компьютере Mac
Понятное дело, что без возможности сбросить пароль для заметок данная функция была бы несовершенной и даже опасной, так как всегда есть риск того, что пользователь забудет нужный пароль.
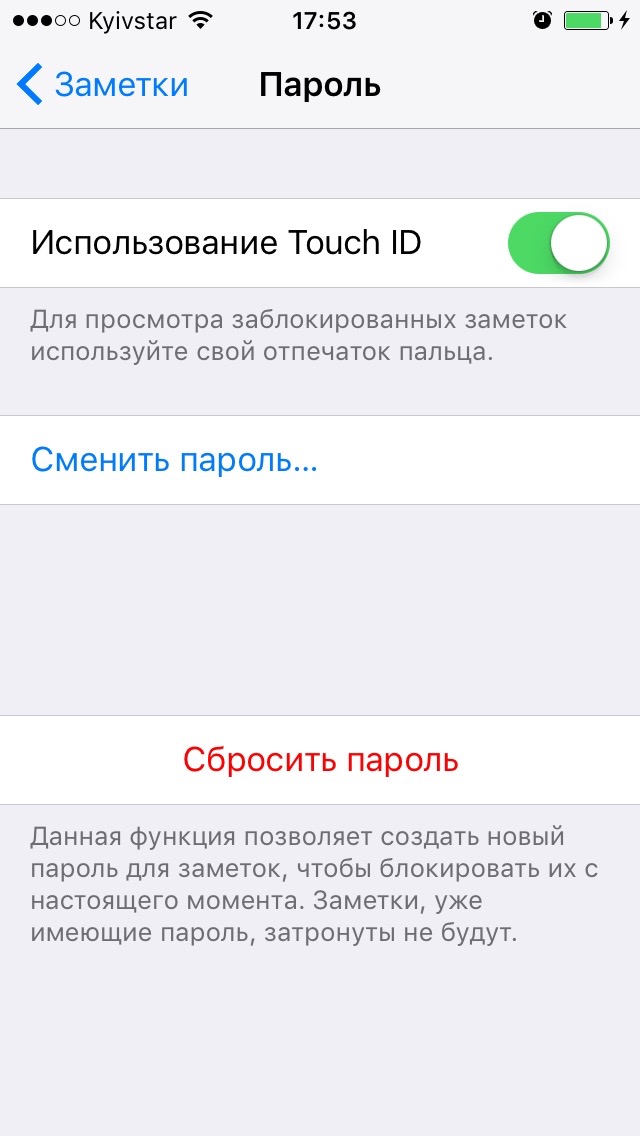
Если вы забыли пароль или хотите полностью отключить функцию блокировки, воспользуйтесь функцией сброса пароля. Напоминаю, что данная функция работает только для новых записей, пароль для уже защищенных заметок сбросить невозможно, и чтобы их открыть, вам по-прежнему придется вводить старый пароль.
На iPhone и iPad
- Перейдите в Настройки в меню Заметки и выберите пункт «Пароль».
-
Нажмите на кнопку «Сбросить пароль».
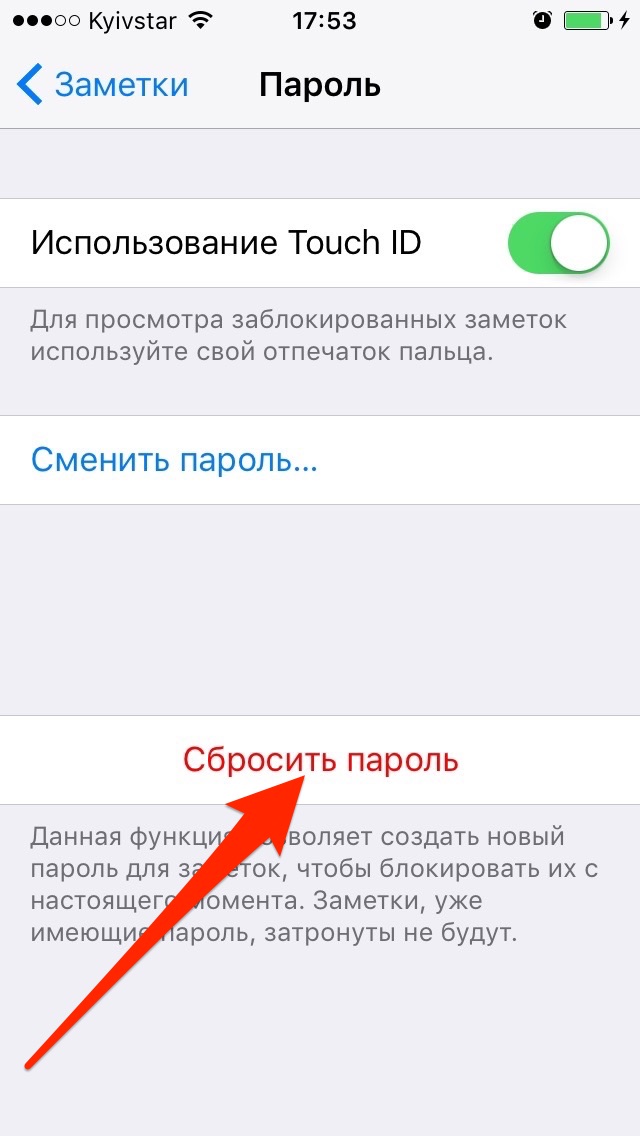
-
Введите пароль Apple ID.
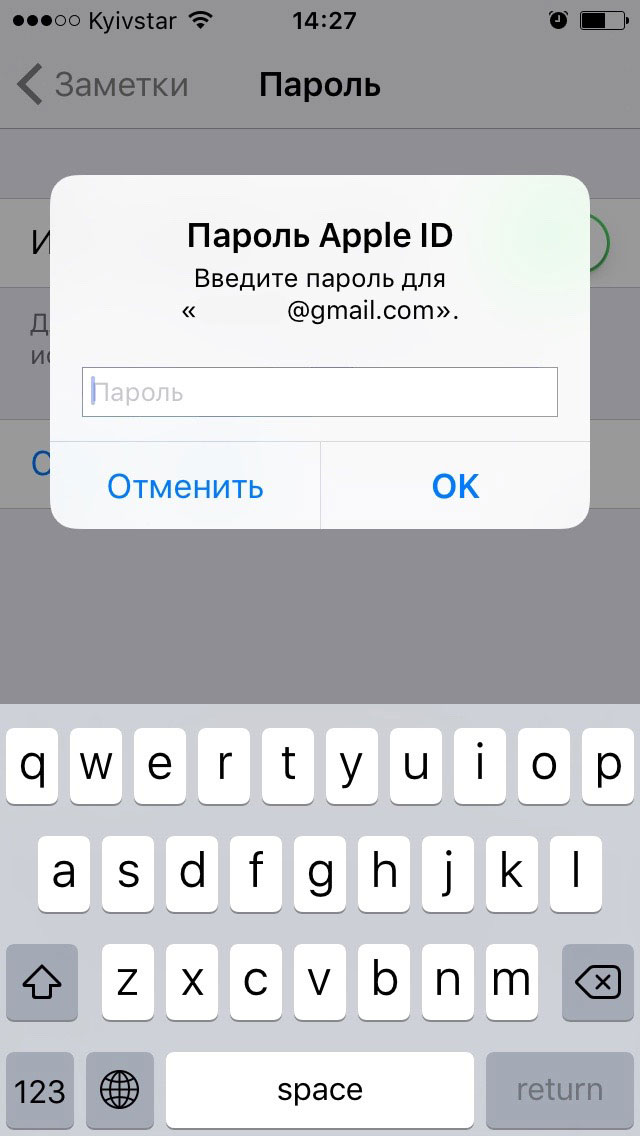
-
И подтвердите свое намерение.
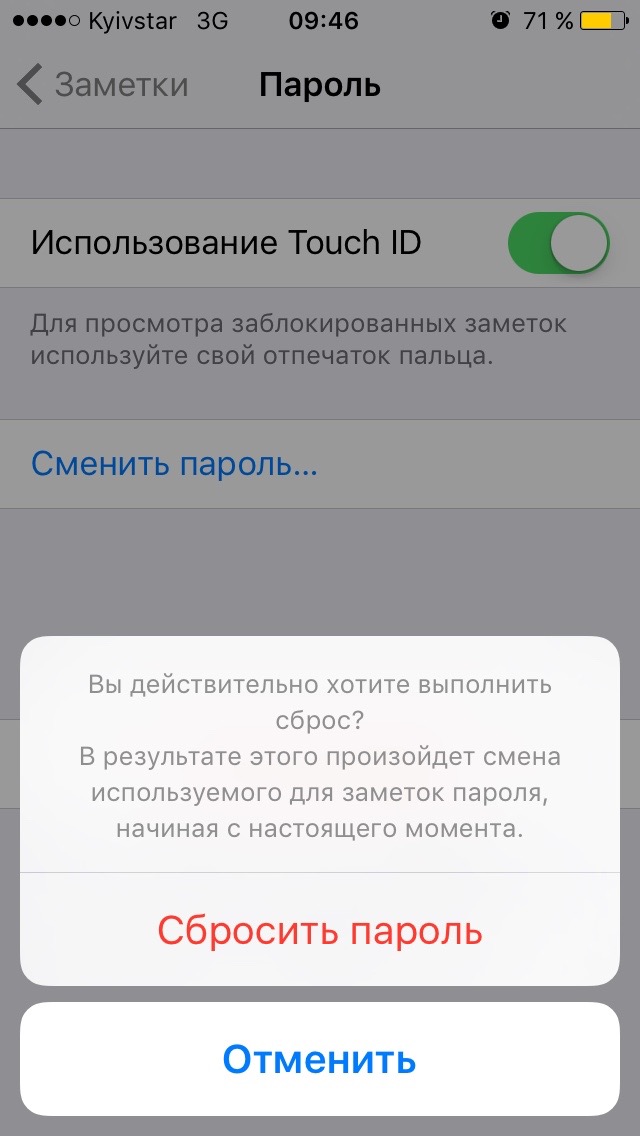
-
Пароль блокировки для новых записей будет сброшен, а уже защищенные заметки по-прежнему будут заблокированы. Чтобы отключить пароль для таких заметок, необходимо снять блокировку при помощи старого пароля. Другого метода не предусмотрено.
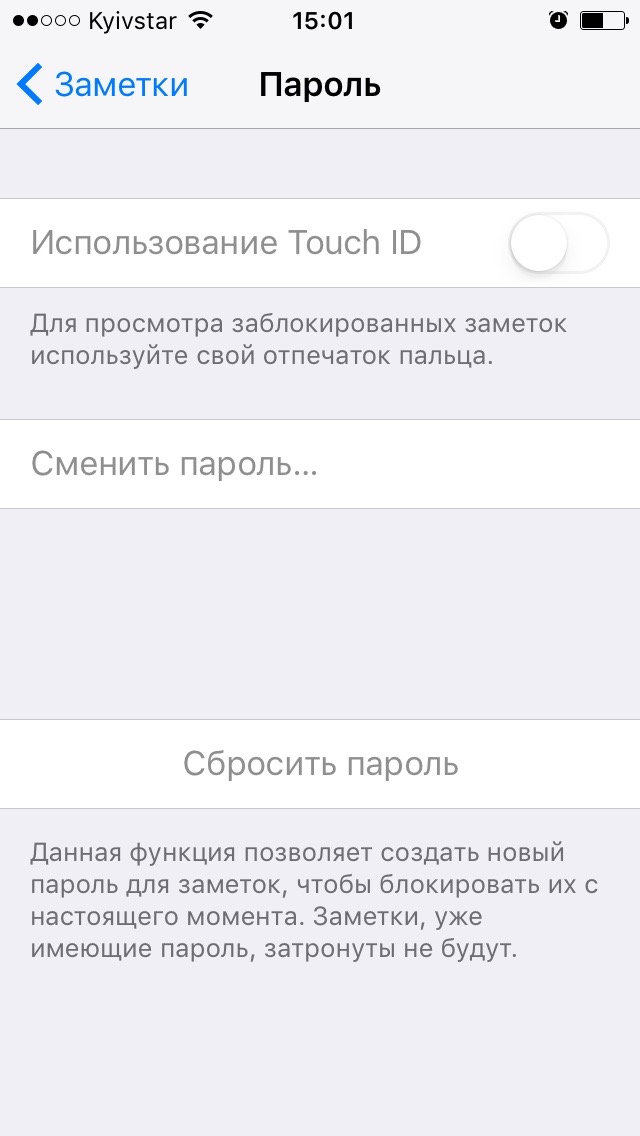
На компьютере Mac
- Запустите Заметки, например, с помощью поиска Spotlight.
-
В главном меню программы выберите пункт «Сбросить пароль».
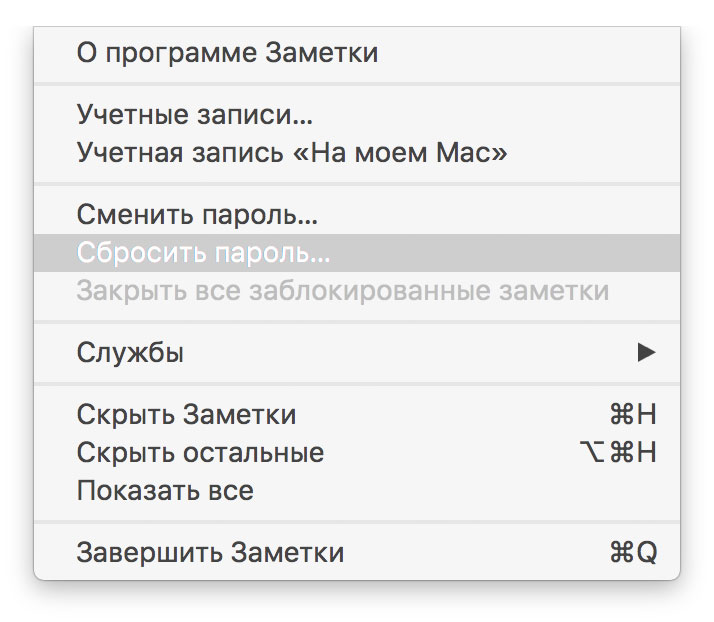
-
В появившемся окне нажмите на кнопку «ОК», соглашаясь на сброс пароля для заметок.
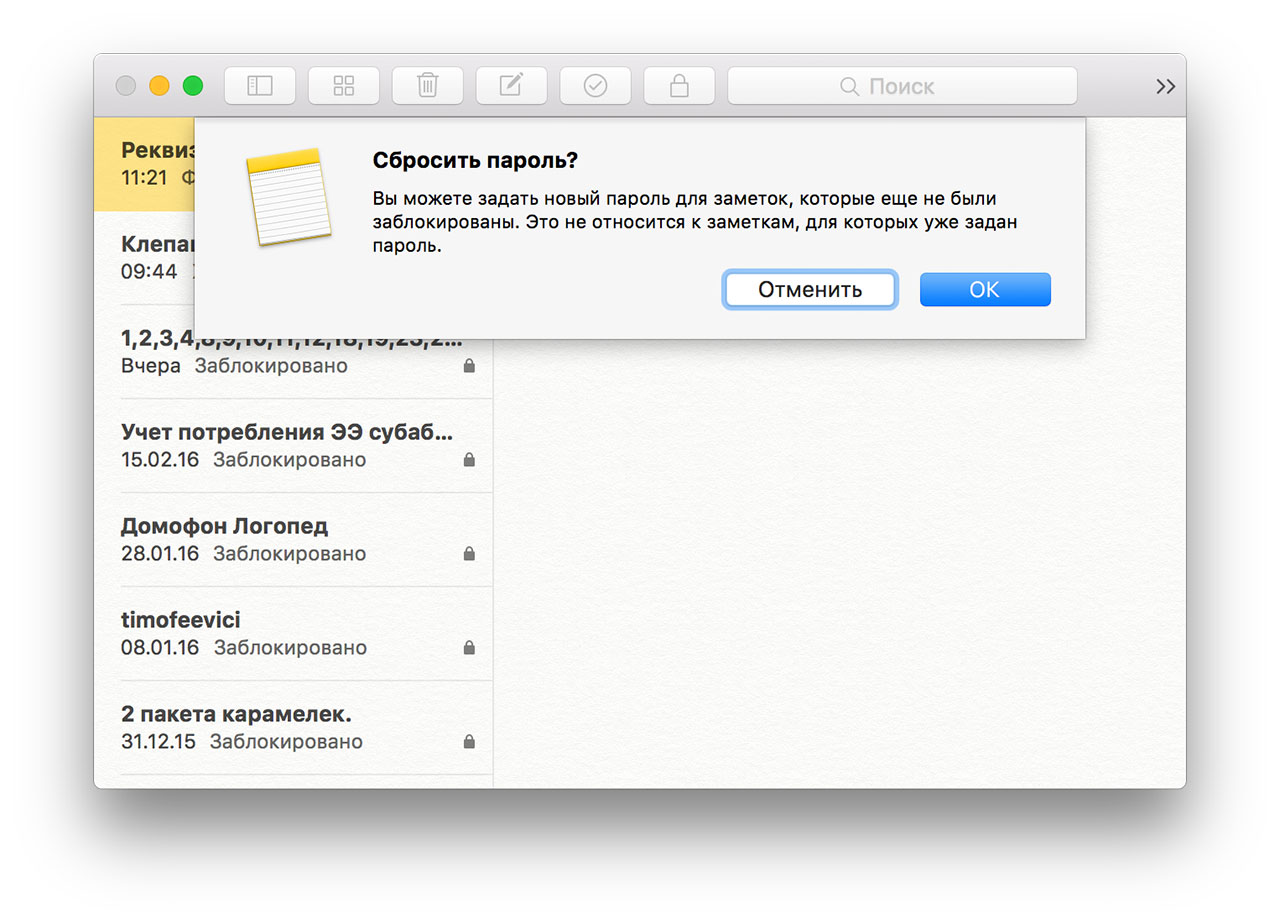
-
Затем введите пароль Apple ID и нажмите на кнопку «ОК».
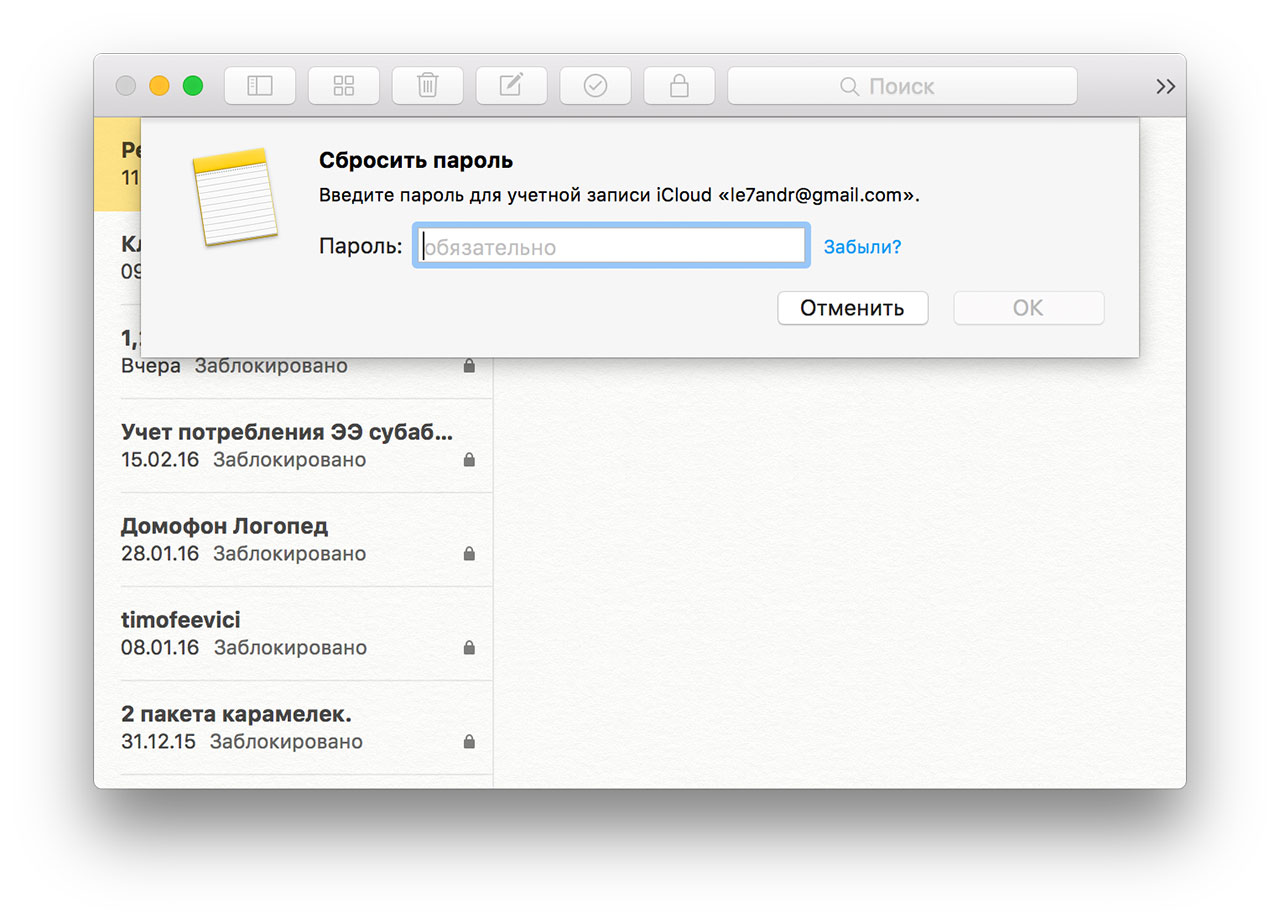
-
Подтвердите сброс пароля — нажмите на кнопку «Сбросить пароль».
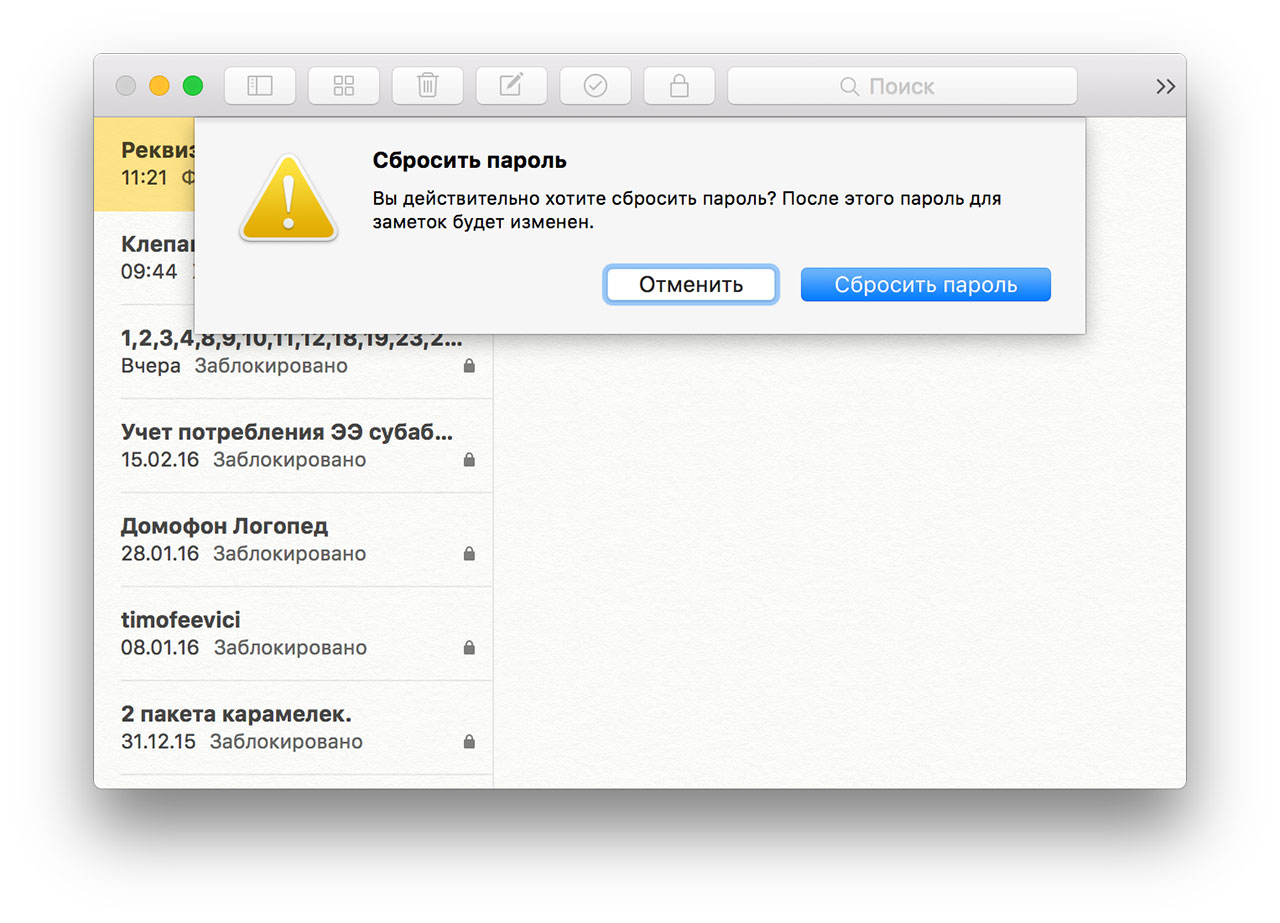
-
После сброса в программе появится форма создания нового пароля. Нажмите на кнопку «Отменить», если в ваших заметках нет ничего секретного (а такое вообще бывает?).
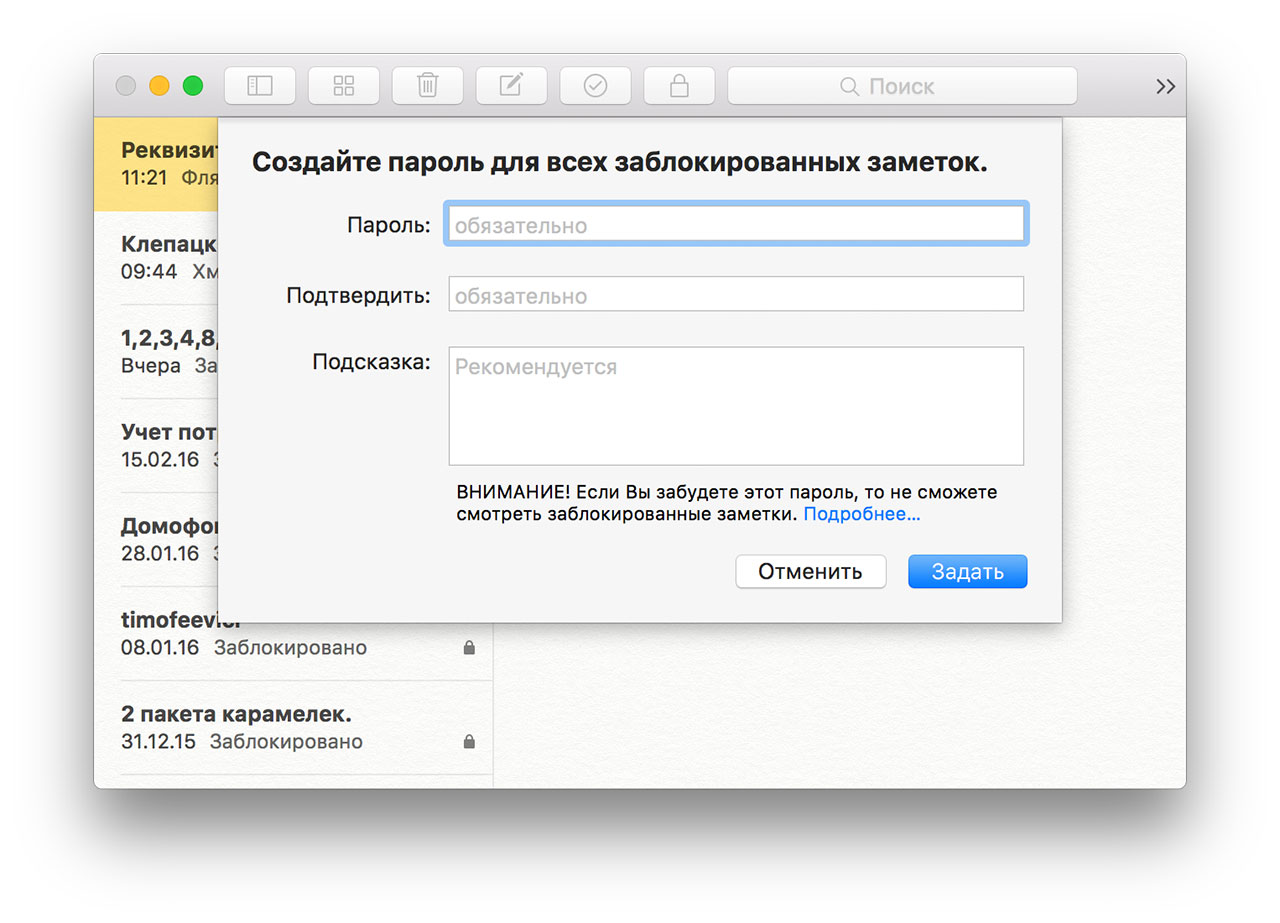
Как вы могли убедиться, «купертиновцы» хорошо продумали функцию блокировки заметок и теперь в iOS и OS X «из коробки» можно хранить защищенные заметки, как и в некоторых менеджерах паролей, например, 1Password. Лично мне функция понравилась и я буду ей пользоваться, а вы?















Ничего себе у вас посещаемость подросла. Поздравляю, молодцы)
Вы знаете, сами не ожидали. Это после недавней презентации. Скорее всего скоро вернется в привычное русло, а может быть и нет. Спасибо за добрые пожелания, оставайтесь с нами. Нам еще есть что рассказать.
Здравствуйте, возник вопрос, можно ли как-то скрыть свои заметки с Аймака, находящегося в другой стране? Дело в том, что эти заметки закреплены за моей электронной почтой и никак не связаны с айклаудом.