
Да, подключить iPhone или iPad к персональному компьютеру на базе Windows или Mac OS X элементарно просто и с выходом iOS 5 и iTunes 10.5 сделать это можно не только стандартным USB-кабелем. Если вам известны все способы подключения «iPhone — компьютер» и у вас с этим не возникает проблем, проходите мимо, остальным — добро пожаловать «под кат».
Возможно, прочитав заголовок, опытные iOS-пользователи забросают меня «тухлыми» комментариями и имеют на это право, ведь подключить айфон к компьютеру элементарно просто.
В рамках сегодняшней публикации мы рассмотрим способы подключения iOS-девайсов (iPhone и iPad) к персональному компьютеру на базе Windows и Mac OS X, ознакомимся с преимуществами и недостатками каждого метода и постараемся найти оптимальный.
Содержание:
- Способы подключения iPhone к компьютеру
- Как подключить iPhone к компьютеру USB-кабелем
- Подключение iPhone к компьютеру по Wi-Fi
Способы подключения iPhone к компьютеру
Изначально, подключить устройство на базе iOS к компьютеру можно было только USB-кабелем поставляемым в комплекте с устройством, но с появлением iOS 5-версии и iTunes 10.5, появился второй, более универсальный — по беспроводной Wi-Fi-сети.
На сегодняшний день (актуальна iOS 7.1.2 и iTunes 11.3), подключить iPhone или iPad к компьютеру можно 2 способами:
- USB-кабелем;
- по беспроводной сети Wi-Fi.
С первым методом проблем никаких не возникает, достаточно один конец кабеля с USB-разъемом подключить в соответствующий порт компьютера (это могут быть порты USB 2.0 и USB 3.0), а другой вставить в разъем iPhone или iPad.
Подключение айфона по беспроводной сети требует большего. Если у вас имеется беспроводной маршрутизатор и здесь никаких сложностей: в настройках iOS-устройства включите Wi-Fi (соответствующий выключатель в «Настройки -> Wi-Fi»), выберите сеть созданную Wi-Fi роутером и дождитесь подключения.
Что делать тем, у кого имеется только компьютер с Wi-Fi модулем, ноутбук например, и iOS-девайс? Необходимо создать отдельную беспроводную сеть «компьютер-компьютер», но обо всем по-порядку.
Как подключить iPhone к компьютеру USB-кабелем
В комплекте с каждым iOS-девайсом идет стандартный кабель с USB-разъемом на одном конце и 30-пиновым или Lightning-разъемом (зависит от модели iOS-девайса) на другом, в Apple-сообществе его принято называть «шнурком».
USB-кабель с 30-пиновым разъемом служит для подключения к компьютеру: iPhone 2G-4s, iPad, iPad 2, iPad 3, iPod Touch до 4G включительно.

Lightning коннектором к ПК можно подключить: iPhone 5, 5c, 5s, iPad 4-го и 5-го (iPad Air) поколений, iPad Mini, iPad Mini с Retina-дисплеем, iPod Touch 5G и iPod Nano 7-го поколения.

USB-подключение позволяет:
- синхронизировать iPhone с компьютером: переносить контакты, заметки, настройки учетных записей электронной почты, календари, данные Safari;
- восстанавливать и обновлять iOS;
- создавать резервные копии данных в iTunes и в iCloud;
- восстанавливать данные из резервных копий;
- устанавливать и удалять приложения из App Store;
- загружать музыку, видео, фото и книги в память iPhone;
- выгружать контент из iPhone.
Преимущества подключения iPhone к компьютеру по USB:
- высокая скорость передачи данных;
- все элементарно просто;
- загружать (выгружать) музыку, видео, рингтоны и фото в iPhone можно без синхронизации с помощью файловых менеджеров вроде iFunBox и iTools;
- устанавливать и удалять приложения (игры и софт) можно через файловые менеджеры (те же iFunBox и iTools) без синхронизации айфона в iTunes;
- позволяет заряжать устройство.
Недостатки USB-подключения:
- устройство «привязано» к компьютеру «шнурком»;
- для подключения необходим USB-кабель;
- iPhone занимает USB-порт компьютера (может быть критично для ноутбуков с 2 портами).
Для того, чтобы подключить iPhone к компьютеру по USB, понадобится:
- персональный компьютер с Windows или Mac OS X на борту с 1 свободным USB-портом;
- iOS-девайс: iPhone, iPod Touch или iPad;
- стандартный USB-кабель (поставляется в комплекте с устройством);
- iTunes (лучше последней версии).
Зачем «тунец», спросите вы? Дело в том, что пакет установки iTunes помимо самой программы и ее компонентов содержит и необходимые драйвера, которые позволяют операционной системе правильно идентифицировать устройство и взаимодействовать с ним.
- Чтобы подключить айфон к компьютеру с помощью USB-кабеля один его конец с USB-разъемом вставьте в соответствующий порт компьютера. Не бойтесь, ошибиться невозможно, разные типы портов отличаются конструкцией и USB-разъем не войдет ни в какой другой порт (HDMI или Thunderbolt).
- Другой конец кабеля c 30-пиновым или Lightning-коннектором подключите в iPhone или iPad.
- Если на вашем компьютере не уставлен iTunes, без него Windows не сможет идентифицировать устройство.
- В Windows, подключенныйiOS-девайс, распознается системой как отдельный накопитель и будет доступен в приложении «Мой компьютер» среди разделов жесткого диска.

- Без iTunes из iPhone или iPad можно выгружать фотографии из Фотопленки (сделаныне непосредственно с устройства). Для синхронизации, создания резервных копий, восстановления или обновления прошивки, загрузки контента необходимо воспользоваться iTunes или файловыми менеджерами iFunBox и iTools.

Подключение iPhone к компьютеру по Wi-Fi
С релизом в октябре 2011 года iOS 5-й версии и iTunes 10.5, владельцам мобильных устройств от Apple стала доступна возможность подключения устройства к компьютеру по Wi-Fi. Синхронизировать девайс стало гораздо удобнее, во время процесса синхронизации с айфоном можно работать в обычном режиме, он не занят (как это было раньше), только в строке состояния отображается соответствующая иконка. Это был большой шаг вперед и жирный «+» в пользу Apple.
Беспроводное подключение айфона позволяет:
- синхронизировать его с iTunes;
- создавать резервные копии;
- загружать контент (музыку, видео, телешоу, рингтоны, фото) в память устройства через iTunes;
- устанавливать и удалять игры и программы из App Store.
Преимущества подключения iPhone к компьютеру по Wi-Fi:
- Устройство «не привязано» к компьютеру и может находиться от него в радиусе действия сети.
- Освобождается USB-порт компьютера.
- Файловый менеджер iFunbox «умеет» работать с iOS-устройствами подключенными по Wi-Fi, а это значит в устройства по беспроводной сети можно загружать контент и устанавливать приложения из App Store.
Недостатки подключения айфона по Wi-Fi:
- Низкая, в сравнении с USB-подключением, скорость передачи данных;
- Быстро «пожирает» заряд аккумулятора;
- По Wi-Fi нельзя восстановить или обновить прошивку устройства, т.к. для этого используется режим восстановления (Recovery Mode), в котором невозможно подключить девайс по беспроводной сети.
- По Wi-Fi невозможно восстановить данные из резервной копии.
- Достаточно сложно организовать подключение (при отсутствии Wi-Fi роутера).
Как подключить iPhone к компьютеру по Wi-Fi
Единственное требование, которое необходимо выполнить для подключения iOS-гаджета к компьютеру по беспроводной сети — девайс и компьютер должны быть подключены к одной сети.
Создать такую сеть можно 2 способами:
- c помощью беспроводного маршрутизатора (Wi-Fi роутера);
- c помощью Wi-Fi модуля компьютера (ноутбука).
Если для организации беспроводной сети вы используете беспроводной маршрутизатор, который и создает общую сеть Wi-Fi, никаких проблем не возникает. Достаточно подключить компьютер и iPhone к этой сети и активировать функцию синхронизации устройства с iTunes по Wi-Fi.
Как создать сеть Wi-Fi для подключения айфона
Создать беспроводную сеть при помощи компьютера с Wi-Fi модулем, ноутбука например, не сложно, но для подключения к ней iOS-девайса необходимо учесть ряд особенностей.
При создании сети Wi-Fi, предлагаю воспользоваться рекомендуемыми настройками для маршрутизаторов и точек доступа Wi-Fi от компании Apple.
Создание Wi-Fi сети на Mac в OS X
Под рукой не оказалось компьютера на базе OS Windows, рассмотрим процедуру создания сети на Маке, для Windows порядок действий опишу текстом.
- В среде Mac OS X перейдите в «Системные настройки -> Сеть» и в списке слева выберите «Wi-Fi».

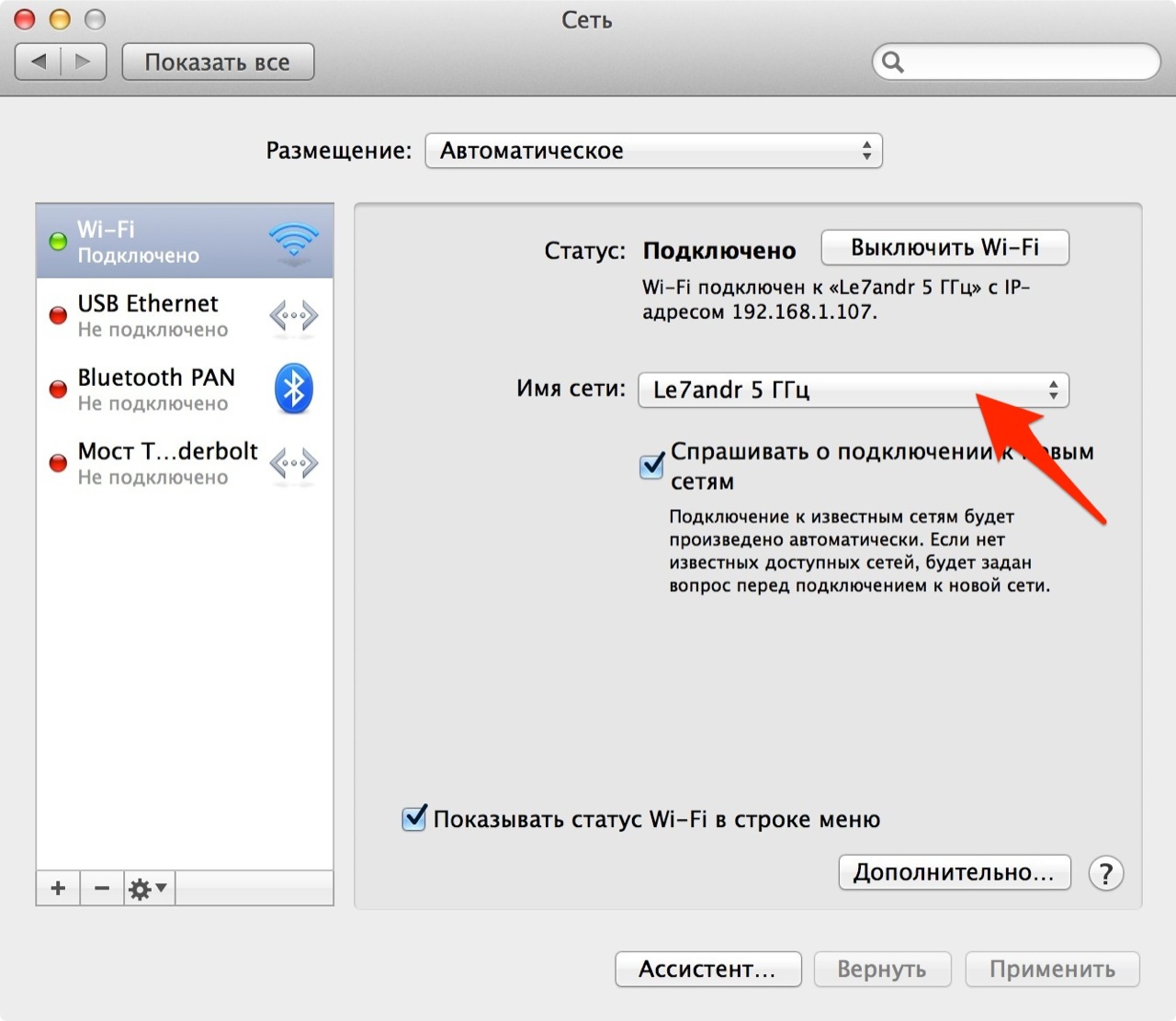
- Щелкните по раскрывающемуся списку «Имя сети» и выберите пункт «Создать сеть».

- В окне «Создание сети компьютер-компьютер» введите имя сети, канал можно оставить по-умолчанию, в моем случае 11-й и напротив «Безопасность» щелкните по «Не выбрано».

- В раскрывшемся списке выберите тип шифрования данных при их передаче по беспроводной сети:
- не выбрано — шифрование отключено, для подключения к сети не требуется вводить пароль, получить доступ к беспроводной сети может каждый (даже злоумышленник);
- 40 бит WEP — тип шифрования WEP (Wired Equivalent Privacy) длина пароля: 5 ASCII-символов или 10 шестнадцатеричных цифр (когда введете достаточное количество символов, кнопка «Создать» станет активной).
- 128 бит WEP — тип шифрования WEP длина пароля: 13 ASCII-символов или 26 шестнадцатеричных цифр.
Лично мне непонятно, почему компания Apple рекомендует задавать WPA2-шифрование для сетей Wi-Fi, в то время как в OS X доступно лишь WEP с разной длиной ключа, но выбирать не приходится.
Совет: в OS X выбирайте тип шифрования с максимальной длиной ключа, т.е. «140 бит WEP», пароль ввести нужно будет всего 3 раза, 2 раза при создании сети (ввод и подтверждение) и 1 раз на айфоне при подключении. Настройки сети в iPhone сохраняются автоматически и когда созданная сеть будет доступна, устройство будет подключаться к ней «на автомате» (при каждом подключении вводить пароль к известной сети не нужно).
Выберите желаемый тип шифрования и щелкните по «Создать».

- Беспроводная сетьWi-Fi будет создана, Mac будет автоматически к ней подключен (т.к. он и является ее источником), осталось подключить айфон к созданной сети.

- На iPhone (или iPad) перейдите в «Настройки ->Wi-Fi» и включитеWi-Fi модуль устройства соответствующим выключателем.
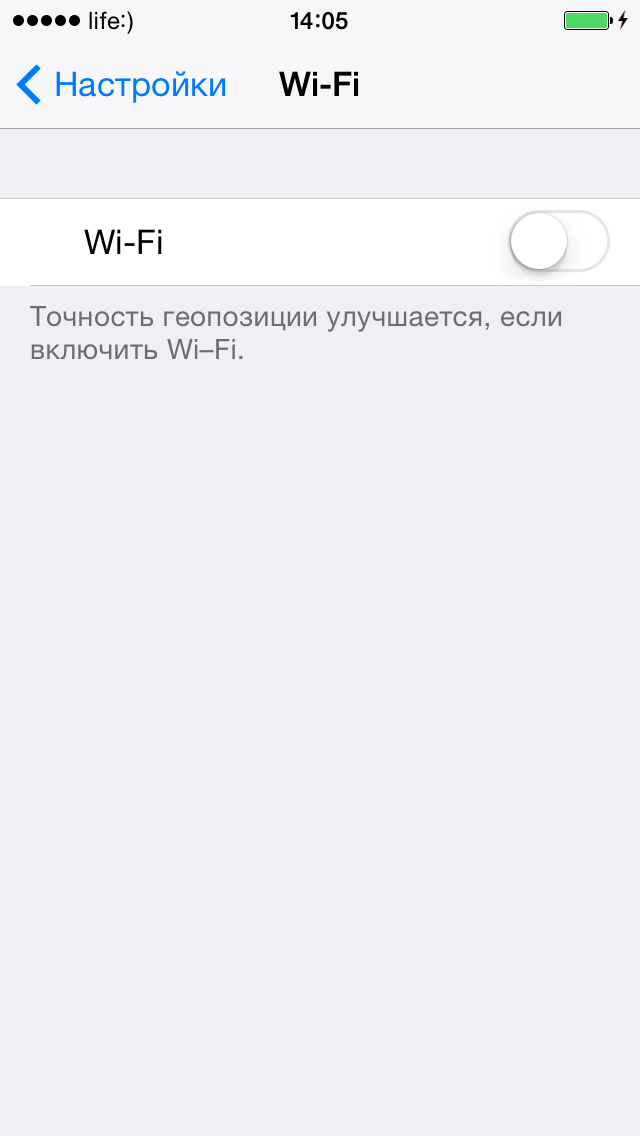
- В списке «Выбрать сеть» появится созданная в Mac OS X беспроводная сеть,тапните по ее названию и введите пароль. Готово!
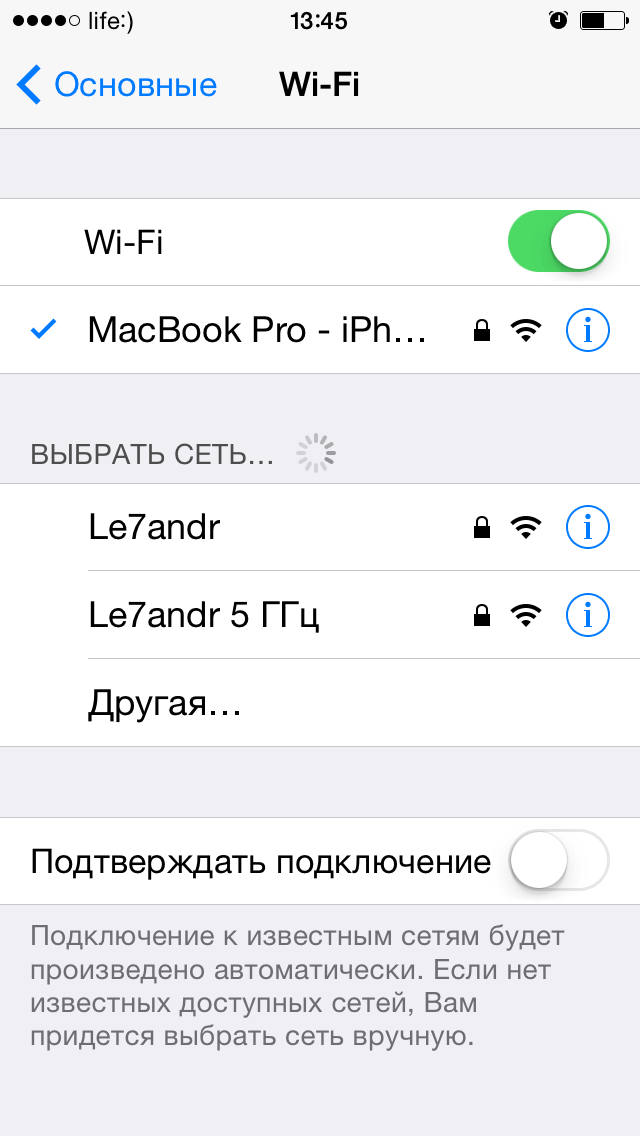
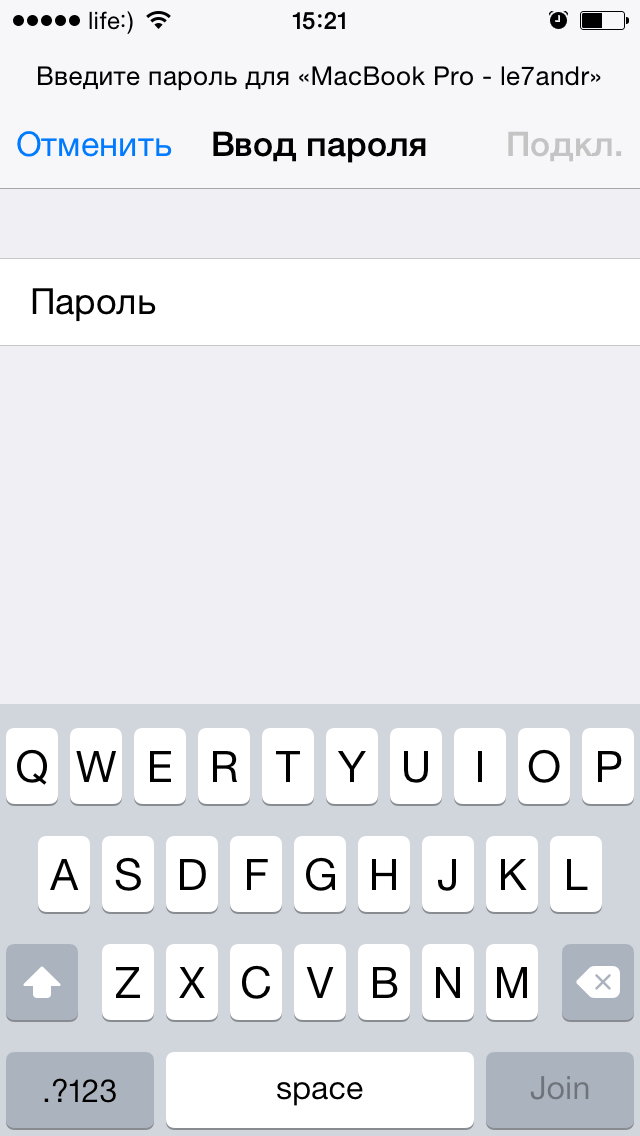
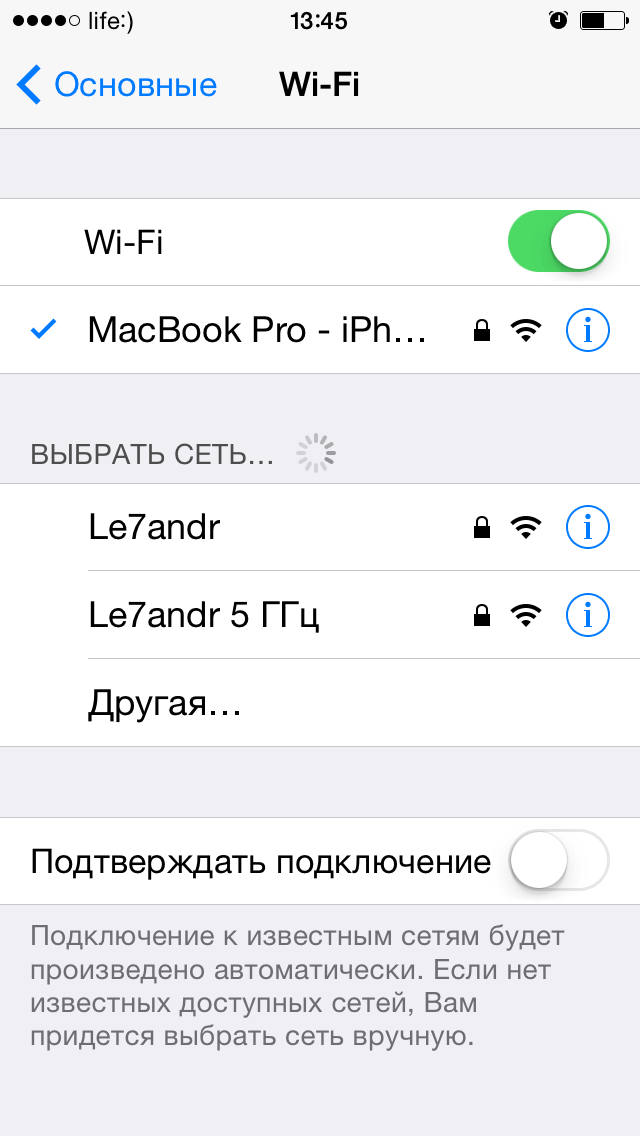
- После подключения к общейWi-Fi сети айфона и Mac, запустите iTunes и в меню «Устройства» появится вашдевайс.


Создание Wi-Fi сети для подключения айфона к ноутбуку с Windows
Если с совместимостью iOS-девайсов с настольными или переносными компьютерами Mac нет никаких проблем (подключение стабильное), то при подключении айфона к Windows-ПК по Wi-Fi иногда возникают сложности:
- iPhone и iPad не подключаются к сети Wi-Fi с WPA2-шифрованием;
- iOS-девайсы не подключаются к сетям Wi-Fi стандарта 802.11n, если отключена функция поддержки мультимедиа в сетях WMM (Wi-Fi Multimedia) (Решение).
В среде Windows DCHP-сервер, который отвечает за назначение IP-адреса подключенным устройствам не всегда работает корректно и стабильно, следовательно, при раздаче адресов в автоматическом режиме (при включенном DHCP-сервере), беспроводное соединение «Компьютер-iPhone» может быть нестабильным. Именно поэтому беспроводному сетевому адаптеру компьютера необходимо назначить статический IP-адрес:
- В среде Windows 7 перейдите в «Панель Управления -> Центр управления сетями и общим доступом» и щелкните на «Изменение параметров адаптера».


- Правой кнопкой мыши на «Беспроводной сетевое соединение» вызовите контекстное меню и выберите пункт «Свойства».

- В списке «Отмеченные компоненты используются этим подключением» выберите «Протокол Интернета версии 4 (TCP/IPv4)» и щелкните на кнопке «Свойства».

- Установите галочки напротив «Использовать следующий IP-адрес» и «Использовать следующие адреса DNS-серверов», в соответствующие поля введите:
- IP-адрес: 192.168.хxx.хxx;
- Маска подсети: 255.255.255.0;
- Основной шлюз: оставьте пустым;
- Предпочитаемый DNS-сервер: оставьте пустым;
- Альтернативный DNS-сервер: оставьте пустым.
Вместо «хxx.xxх» укажите параметры своей подсети (первые «xxx») и назначьте фиксированный адрес (вторые «xxx» от 1 до 254).
Если вы используете проводное LAN-подключение к интернету и ему назначен IP-адрес «192.168.0.1» или «192.168.1.1», беспроводному подключению следует назначить адрес «192.168.2.1».
IP-адреса беспроводного и подключения по локальной сети не должны совпадать и находиться в пределах одной подсети.

- Установите галочку напротив «Подтвердить параметры при выходе» и щелкните на «ОК».
- В Центре управления сетями и общим доступом необходимо создать беспроводную сеть «Компьютер-Компьютер» («точка-точка» или Ad-Hock), для этого щелкните на «Настройка нового подключения или сети», выберите «Настройка беспроводной сети компьютер-компьютер» и дважды нажмите «Далее».

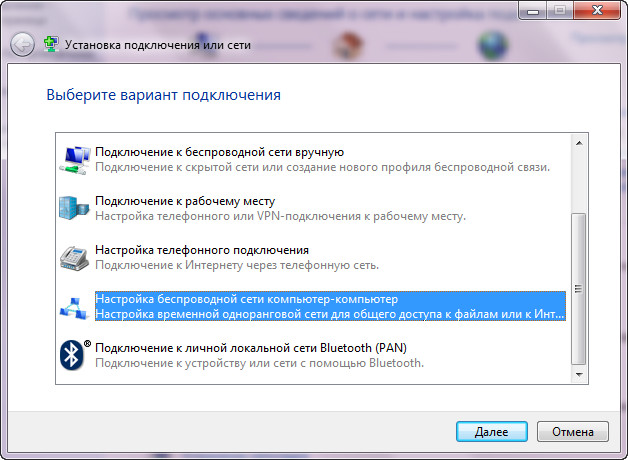

- На странице «Дайте имя этой сети и выберите параметры безопасности» заполните поля:
- Имя сети: введите любое имя для вашей сети Wi-Fi (SSID);
- Тип безопасности: выберите WEP;
- Ключ безопасности: введите пароль к беспроводной сети, его необходимо будет ввести на айфоне при подключении к этой сети;
- Установите галочку «Сохранить параметры этой сети», если планируете подключать устройство к компьютеру по заданной сети постоянно и нажмите «Далее». Начнется настройка сети.

- В окне «Сеть «SSID сети» готова к использованию» щелкните по надписи «Включить общий доступ к подключению к Интернету», если ваш компьютер имеет выход в интернет по проводному подключению. Это даст возможность «расшарить» интернет с компьютера поWi-Fi на iPhone, т.е. айфон будет подключен к интернету через компьютер (ПК будет выполнять функцию шлюза).

- В окне с сообщением «Общий доступ к подключению к Интернету включен» нажмите «Закрыть». Беспроводная сеть создана, компьютер автоматически к ней подключен (отдельно его подключать не нужно) и ожидает подключение устройств беспроводным способом.

- На айфоне перейдите в «Настройки -> Wi-Fi» и включите выключатель беспроводного модуля.
- После того, как созданная сеть будет найдена,тапните на ее названии и дождитесь пока устройство к ней подключится. Готово!
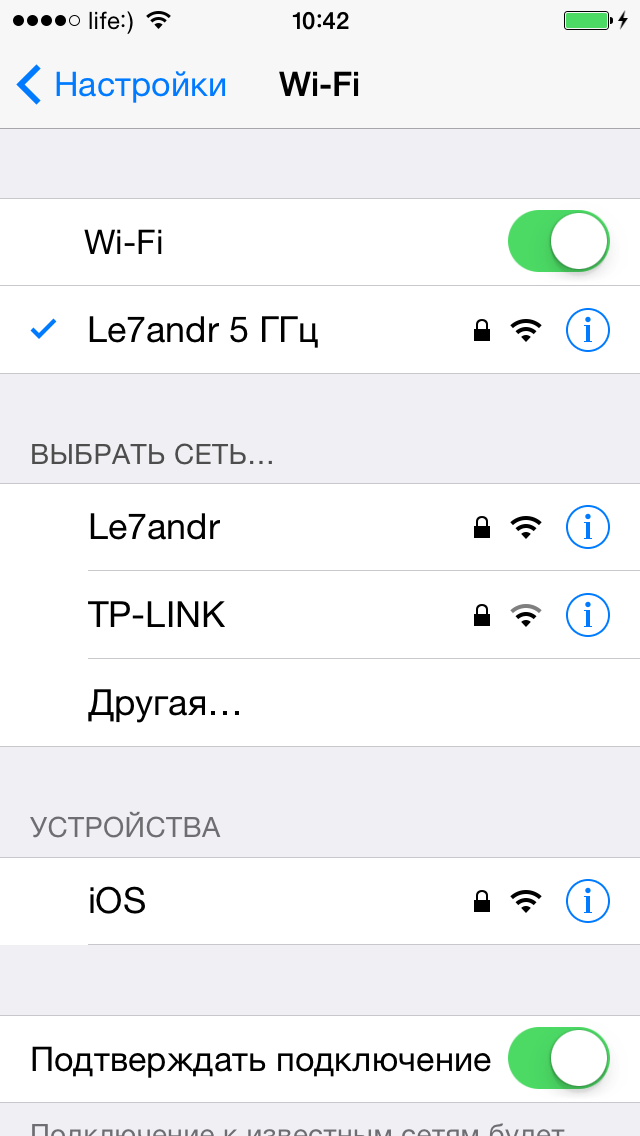

Использовать подключение айфона к компьютеру по Wi-Fi можно для беспроводной синхронизации, создания резервной копии, загрузки музыки, видео, импорта контактов, установки программ и игр из App Store и т.д.
Сравнение методов подключения iPhone, iPod Touch и iPad к компьютеру
| Возможности | USB | Wi-Fi |
| Синхронизация с компьютером | + | + |
| Восстановление прошивки | + | — |
| Обновление прошивки | + | — |
| Создание резервной копии | + |
+ |
| Восстановление из резервной копии | + | — |
| Установка и удаление приложений из App Store | + | + |
| Загрузка музыки, видео, телешоу, рингтонов | + | + |
| Выгрузка из памяти устройства музыки, видео, телешоу, рингтонов | файловым менеджером | файловым менеджером |
| Заряжает аккумулятора | + | — |
| Разряжает аккумулятор | — | + |
| Скорость передачи данных | + | — |
| Простота настройки подключения | + | — |
| Радиус действия | — | + |
| Необходимы дополнительные аксессуары | + | — |
| Занимает свободные порты компьютера | + | — |
Как видите, каждый метод (USB-кабелем или по Wi-Fi) имеет и свои недостатки, и преимущества. Для решения отдельных задач можно использовать максимально удобный: Wi-Fi соединение позволяет «расшарить» на айфон проводное подключение к интернету, по USB-кабелю можно восстановить или обновить прошивку.















Мне не нужна синхронизация. Мне нужно принимающий сигнал Wifi передать на ноутбук по кабелю)) вот конечная цель…
Здравствуйте, раздавать не "свой" Интернет iPhone не может.
пожалуйста помогите мой айтюнс показывает что у айфона 2г недействительный ответ что делать?
Здравствуйте! Варианты:
* Попробуйте удалить папку Lockdown. Смотрите пункт 1)
здесь
* Подключитесь заведомо исправным оригинальным кабелем к другому порту USB.
* Сотрите на телефоне контент и настройки. Все данные с телефона пропадут.
Здравствуйте. Проблема мучает уже месяцев 6. При подключении айфонов/айпада к ноутбуку издается характерный звук, устройство начинает заряжаться, но компьютер не видит его. Перепробовал кучу способов, ничего не помогает. Заранее спасибо!
Здравствуйте! Тут трудно что-то заочно сказать. Попробуйте удалить всё из папки lockdown на компьютере. Может быть в iTunes почистите кэш, сообщения.
Здравствуйте!
У меня iphone 4s контроллер зарядки не работает, заряжается только в выключенном состоянии. Можно ли синхронизировать телефон с itunes? Спасибо!
Здравствуйте! В выключенном состоянии нельзя. Что мешает Вам сначала зарядить его, а потом попробовать синхронизировать?
Добрый день, можно ли запустить интернет на компьютере используя айфон через USB подключение ? (Не вайфай) А как 3G модем
Здравствуйте! Можно. Вам надо включить режим модема на iPhone: "Настройки" — "Сотовая связь" — "Режим модема".
Если параметр "Режим модема" не отображается, узнайте у своего оператора, доступно ли использование режима модема в вашем плане.
…
Если кому-то помогли на сайте, помогите и вы сайту.
Теперь другая проблема. Режим модема не могу активировать, он у меня в загрузке почему то. Как исправить это?
"Настройки" — "Основное" — "Сеть" — "Сотовые данные" включены? 3G или LTE включено?
В разделы "Сотовые данные" и "Режим модема" впишите данные APN, "Имя пользователя" и "Пароль", которые можно узнать либо на сайте Вашего оператора сотовой связи, либо обратиться в их офис.
Добрый день, есть телефон 4s, новый ноут Леново, моб подключается и тут же откл, и так постоянно. Ставил тунца (перестанавливал также с чисткой реестра), менял вин 7 на 8.1, обновлял драйвера, порты менял, биос обновлял, на моб последнее обновление. Другие модели телефонов подкл на ура (Леново, Самсунг). Обшарил весь гугл, делал настройки электропитания по видео инструкции, правил реестр… Абзац полный, а к другому Леново подкл без проблем. Кто сталкивался и как боролся с проблемой. Спасибо.
Здравствуйте, подключаете по Wi-Fi? Если да, попробуйте изменить тип шифрования в настройках беспроводной сети. Замечу, что создать сеть должен компьютер.
Здравствуйте, подключаю по Юсб, есть два ноута с одинаковой ОС вин 7 (лично ставил одну и ту же ОС), модель ноутов почти одинакова, к одному подключ, к другому нет, поставил уже win 8.1, также, леново подключ, все ок, порта робочии, ноут новый. Не думаю что биос, хотя его обновил на всяк случай, антивир и брандмауэр отключил. Немогу понять, что мешает.
Здравствуйте! Может быть проблема с драйверами (очень похоже на это)? Конфликт драйверов какой-нибудь, всё-таки модель ноутбука такая же да не совсем (почти же). Может быть на USB какие-то проблемы с напряжением или сигналом?
как раз обновляю, обновил вин, установил все обновления, ща занимаюсь драйверами, Отпишусь позже
Добрый день!
Выполнила все инструкции для подключения по wifi, сеть компьютер-компьютер создалась, но при ее активации не активен мой интернет по wifi и в итоге ничего не выходит. Помогите, что делаю не так?
Здравствуйте. При подключении 5 к ноутбуку через usb, ноутбук потух и не подаёт признаков жизни((( Что это может быть?
Добрый день, помогите пожалуйста. Хотела просто перебросить фотки с 6 айфона не синхронизируя. Подключила айфон, открылся айтюнс и отдельно спросили что сделать с устройством. Выбрала скопировать файлы. стала закрывать айтюнс и в айтюнсе стало писать что айфон синхронизируется и если вы закроете, то синхронизация прервётся. Резко отключла айфон. Теперь когда вставляю, больше не спрашивает что сделать с девайсом и вообще в устройствах не видит айфон. айтюнс я стёрла. Виндоус 10
Zdrastvuyte. U menya WiFi router, komp i iphone rabotayet internet cherez router. Vi 1 sposob cherez WiFi touteram cherez win7 toje pokajite pojalyusta. zaraniye spasibo
Добрый день, проблема следующая. Очень часто пользовался айфоном5 как модемом, но вот пришлось сделать перезагрузку через сбро сети, после этого ноут видит раздачу вай-фай с телефона, но не соединятся с ним, что делать???
Учение свет а неучение тьма не зря говорят! Спасибо за статейки.
Пытаюсь к айфону подключиться с компьютера, но пока не получается так-как новичок. И поэтому читаю, узнаю как решить проблему, и надеюсь получится. Подпишусь на рассылку и настрою волну! )
Здравствуйте i4negeek! Сомневался что сейчас сработает, так как статья 2014 года, но сработала с первой же попытки. Огромное спасибо автору!!!