Одно из достоинств операционной системы OS X заключается в большом количестве всевозможных настроек, в том числе и призванных повысить удобство работы. Относится это и к клавиатуре. У пользователей есть возможность не только использовать огромное количество комбинаций клавиш, но также создавать собственные, менять назначение клавиш, легко вводить необычные символы и многое другое.
Как быстро перемещать курсор
Клавиатуры ноутбуков Apple лишены всяких там Page Up и Page Down, Home и End. Тем не менее их легко можно заменить комбинациями клавиш, используя Command, Alt и Ctrl совместно с клавишами перемещения курсора («стрелками»).
Command + стрелки перемещает курсор вправо/влево, на в начало/конец текста.
Alt + стрелки вправо/влево сдвигает курсор на одно слово.
Ctrl + стрелки вверх/вниз передвигает экран на одну страницу, без сдвига курсора.
На первый взгляд это кажется неудобно. Но на самом деле к таким комбинациям легко привыкнуть, через какое-то время пользователь просто перестаёт замечать отсутствия специализированных клавиш.
Где находится клавиша Delete?
На самом деле тут имеет место определённая путаница в названиях. У компьютеров Mac клавишей Delete называется обычно та, которая у РС носит гордое название Backspace и удаляет символы слева от курсора. Для того же, чтобы удалять символы справа от курсора необходимо пользоваться комбинацией клавиш Fn + Delete.
Вместо Delete/Backspace можно пользоваться также комбинациями клавиш Ctrl + D и Ctrl + H. Но при этом обязательно должна быть включена английская раскладка клавиатуры. Нажатие Ctrl + K удалит всё от курсора до конца абзаца.
Если зажать Alt + Delete, то будет удалено сразу целое слово слева от курсора. Соответственно, если задействовать Alt + Fn + Delete, то удалится слово справа от курсора.
Как поменять местами клавиши Command, Alt и Ctrl
OS X позволяет легко переназначать такие клавиши, как Command, Alt, Ctrl и даже Caps Lock. Также при необходимости их можно просто отключить. Для этих действий зайдите в «Системные настройки» — «Клавиатура» и в закладке «Кравиатура» нажмите кнопку «Клавиши модификации».
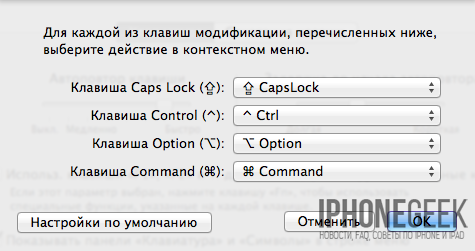
Откроется окно, в котором можно назначить каждой из клавиш новое действие. Нажатие кнопки «Настройки по умолчанию» вернёт им изначальную функциональность.
Как легко вводить спецсимволы
Для ввода нестандартных символов, вроде букв со всевозможными чёрточками и точками, достаточно просто зажать нужную букву на пару секунд. Если у данного символа есть различные вариации написания, то появится выплывающее меню. Далее вы можете либо воспользоваться мышкой, либо нажать цифру, соответствующую номеру нужного вам символа. То есть всё то же самое, как и в случае с iOS. Работает это только при включённой английской раскладке клавиатуры.
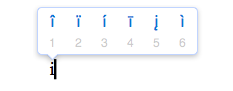
Также для ввода спецсимволов можно воспользоваться меню «Правка» — «Специальные символы» или комбинацией клавиш Alt + Command + T. Появится окно, в котором можно выбирать не только буквы, но и различные стрелки, пиктограммы, математические символы.
Как сделать на Мас Windows-раскладку
Если вы долго пользовались Windows-системами, то раскладка клавиатуры в OS X может показаться вам слишком непривычной и неудобной. Например, если для запятой вы раньше использовали Правый Shift + точка, то теперь придётся нажимать Shift + 6. Но сделать всё «как было» совсем не сложно.
Для этого воспользуйтесь «Системными настройками» — «Клавиатура», перейдите в закладку «Клавиатура» и нажмите кнопку «Источники ввода». Далее переходим на закладку «Источники ввода» и находим раскладку «Русская ПК». Раскладку «Русская» при этом лучше отключить для удобства.
Как создавать собственные комбинации клавиш в приложениях
У каждого из приложений в обязательном порядке есть определённый набор комбинаций клавиш. Однако как быть, если для выполнения определённого действия их не предусмотрено? В таком случае можно создать собственную комбинацию.
Для этого идём уже по привычному для нас пути «Системные настройки» — «Клавиатура», переходим на закладку «Сочетания клавиш» и в списке справа выбираем пункт «Сочетания клавиш». После чего нажимаем на кнопку со знаком «+».
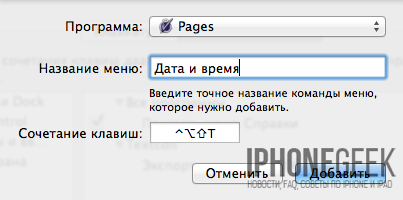
В открывшемся окне выбираем нужную вам программу, в поле «Название меню» вводим необходимый пункт из меню приложения (написано должно быть в точности, с соблюдением регистра и многоточий!), а затем задаём нужную комбинацию, нажав соответствующие клавиши. Если приложение отсутствует в списке, то выберите пункт «Другое» и укажите его вручную.
Лучше всего предварительно убедиться, что данная комбинация не была уже задействована в приложении. Впрочем, даже если и так, то ничего страшного не произойдёт: либо ничего не изменится (в таком случае просто задайте другую комбинацию), либо новое действие заменит старое.

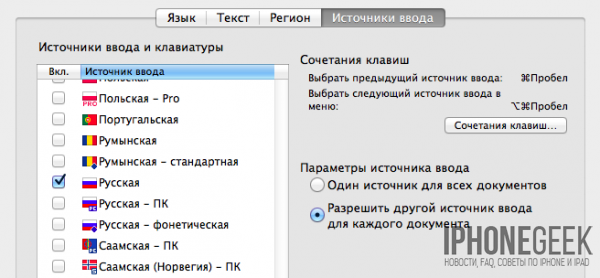















ervervrvkjnrlvnrlwvnlnvlrqenvlernvlrenblvernbleqrkblnrelkbnelrkbбрат