Создатели операционной системы OS X предусмотрели широкие возможности по созданию скриншотов (снимков экрана). У пользователя есть возможность не просто «сфотографировать» весь экран, но также и любую его часть или отдельное окно.
В операционной системе Windows всё сводится к клавише PrintScreen для всего экрана и Alt+ PrintScreen для активного окна. Полученное изображение при этом сохраняется в буфере обмена и для того, чтобы «вытащить» его оттуда, требуется запускать графический редактор, вроде того же Paint. В случае же с Mac всё гораздо удобнее (хотя и приходится нажимать больше клавиш одновременно). Да и возможностей в разы больше.
Комбинации клавиш в OS X
Для того чтобы получить скриншот всего экрана, необходимо воспользоваться комбинацией клавиш Cmd+Shift+3. Раздастся характерный звук затвора фотоаппарата и на рабочем столе появится новый файл формата PNG, в названии которого будут указаны точная дата и время создания скриншота. То есть файл создаётся автоматически, к помощи дополнительных программ прибегать не нужно. Однако при необходимости можно сделать так, чтобы полученное изображение осталось только в буфере обмена. Для этого нажимается Cmd+Ctrl+Shift+3.
Для того чтобы сфотографировать отдельную область экрана, существует комбинация клавиш Cmd+Shift+4. В таком случае курсор мыши меняет форму на «прицел», рядом с которым отображаются его координаты. Зажав левую кнопку мыши, выделяем необходимую область экрана. Если в процессе выделения стало ясно, что вы ошиблись, то просто нажмите Esc, процесс создания скрншота будет прекращён. Как только кнопка мыши будет отпущена, раздастся всё тот же звук затвора и на рабочем столе появится новый файл. Аналогично, если зажать Cmd+Ctrl+Shift+4, то полученное изображение просто скопируется в буфер обмена.
Но как быть в случае, если нужно «сфотографировать» только одно окно? В таком случае нажимаем Cmd+Shift+4 (или Cmd+Ctrl+Shift+4 для буфера обмена) и как только курсор меняет форму, нажимаем пробел. После этого курсор снова меняется, на этот раз на изображение фотоаппарата. Наведение его на любое из окон приводит к его выделению. Выбираем нужное, после чего кликаем левой кнопкой мыши. Готовое изображение появится на рабочем столе, либо будет скопировано в буфер обмена, в зависимости от того, какая комбинация клавиш была нажата изначально.
Последний метод отлично подходит для тех случаев, когда нужно «сфотографировать» одну только строку меню. Если сначала открыть нужный раздел меню, а потом нажать Cmd+Shift+4+пробел, то получаем снимок только этого раздела.
Снимаем без тени
При использовании Cmd+Shift+4+пробел снимки окон получаются с тенью под ними. В некоторых случаях это может быть очень неудобно, приходится удалять тень в графическом редакторе. Но можено поступить проще, дав в «Терминале» (запускается через Программы/Утилиты) следующую команду:
defaults write com.apple.screencapture disable-shadow -bool true && killall SystemUIServer
Если же потребуется вернуть тени на место, то команда выглядит следующим образом:
defaults write com.apple.screencapture disable-shadow -bool false && killall SystemUIServer
Используем встроенную утилиту
Однако только комбинациями клавиш возможности по созданию скриншотов не ограничиваются. OS X снабжена также утилитой «Снимок экрана» (в английской версии — «Grab»). Она находится в Программы/Утилиты. В принципе возможности её не намного превосходят предоставляемые комбинациями клавиш. Однако имеются и некоторые дополнительные полезности. В частности, можно делать скриншоты с задержкой. В некоторых случаях это может пригодиться.
Приложение не имеет собственных окон, управление им полностью производится через меню. И в нём нас более всего интересует раздел «Снимок». В нем есть четыре пункта:
• Выделенное — аналог Cmd+Shift+4, делается экран только выделенной области;
• Окно — делает снимок только одного окна;
• Экран — делает снимок всего экрана (аналог Cmd+Shift+3);
• Экран с задержкой — делает снимок всего экрана с задержкой на 10 секунд. Этого времени достаточно, например, для того сделать активным переднее окно, открыть пункт в меню, вызвать контекстное меню правой кнопкой мыши.
Все готовые скриншоты сразу же открываются в самой утилите «Снимок экрана». Поле чего пользователь может сохранить их в наиболее удобном для него месте, но в формате TIFF, а не PNG.
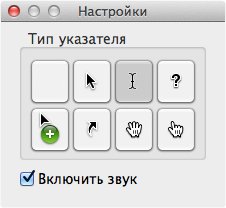
Тут следует заметить, что всех этих случаях снимок экрана получается без курсора мыши. А если вы занимаетесь составлением руководства пользователя, то это может быть важно. В таком случае можно воспользоваться настройками утилиты, в которых можно выбрать курсор требуемой вам формы. Для того, чтобы затем навести его на нужное вам место и используется снимок с задержкой.
Сторонние приложения
Описанных выше способов более чем достаточно для большинства пользователей. Но если и этого покажется недостаточно, то всегда можно воспользоваться сторонними приложениями. Благо, что их написано много, а функциональность их подчас зашкаливать за все мыслимые пределы. Однако чаще всего такие приложения не бесплатные. Да и нужны только профессионалам.
Другое дело т. н. облачные скриншотеры. Такие приложения не просто делают скриншот, но сразу же отправляют их в облачное хранилище, после чего готовое изображение можно показывать удалённым пользователям. Например, в учебных целях, часто гораздо проще прислать скриншот, чем объяснять всё «на пальцах». Типичный пример — утилиты Droplr (платная) или TinyGrab (бесплатная).
Впрочем, ничего уникального в этом нет, используя стандартные возможности OS X и облачное хранилище Dropbox, всё это несложно сделать и самому. Создаём скриншот, обрабатываем его, если нужно, забрасываем его в «облако» и расшариваем для других пользователей. Просто в случае с Droplr процесс почти полностью автоматизирован.















