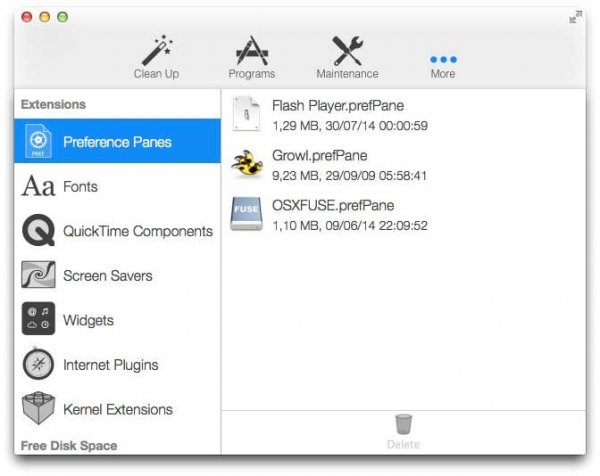Удаление файлов и программ — одна из тех процедур, с которой периодически приходится сталкиваться любому пользователю любой операционной системы, в том числе и OS X. И если с удалением файла разобраться несложно, то избавиться от программы будет несколько сложнее.
Как удалять и восстанавливать файлы в OS X
Самый простой способ — просто перетянуть ненужный файл (или предварительно выделенную группу файлов) в корзину мышкой.
Второй метод — выделить файл/ы и воспользоваться комбинацией клавиш Cmd+Delete. Тут следует отметить некоторую путаницу, которая может вызвать затруднения у начинающих «маководов». Дело в том, что Apple называет Delete то, что на компьютерах РС носит имя Backspace. То же, что у РС называется Delete, на Mac именуется Forward Delete.
Ещё один способ удаления выделенных файлов — воспользоваться главным меню вверху экрана, где в разделе «Файл» необходимо выбрать «Переместить в Корзину». Такой же пункт имеется и в контекстном меню, вызываемом при правом щелчке мышкой.
Однако все эти четыре способа не удаляют файл полностью, а только перемещают его в корзину. А значит, у пользователя ещё есть шанс простого его восстановления. Если же решено удалить файл окончательно, то нужно очистить корзину, для чего опять-таки существует несколько способов.
Самый простой — кликнуть правой кнопкой мыши на изображении корзины в Dock и там выбрать «Очистить корзину». Такой же пункт имеется в главном меню Finder. Ну и наконец ещё одна методика — воспользоваться комбинацией клавиш Shift+Cmd+Delete (сработает, при условии, что вы находитесь именно в Finder, а не каком-нибудь приложении).
После очистки подобными способами шанс восстановить утраченные файлы всё же сохраняется. Пусть даже для этого и потребуется специальное приложение. Но для того, чтобы сделать эту процедуру невозможной, очистить корзину следует через меню Finder , где необходимо выбрать «Очистить корзину необратимо».
Что же касается восстановления файлов до того, как корзина была очищена, то тут нет ничего сложного. Достаточно просто открыть корзину (двойной щелчок на соответствующей иконке в Dock) и перетащить мышкой нужный файл в другое место. Например, на рабочий стол. Ну а чтобы быстро вернуть файл туда, где он находился изначально, нужно кликнуть на нём правой кнопкой мышки и в открывшемся контекстном меню выбрать «Возвратить». Такой же пункт находится в главном меню Finder: «Файл» — «Возвратить».
Тут следует рассказать и про некоторые настройки корзины. Например, если вас раздражает необходимость каждый раз подтверждать действие при очистке корзины, можно сделать так, чтобы система больше не выводила подобных запросов. Для этого заходим в настройки Finder («Finder» — «Настройки»), в открывшемся окне выбираем закладку «Дополнения» и убираем галочку с пункта «Предупреждать при очистке Корзины».
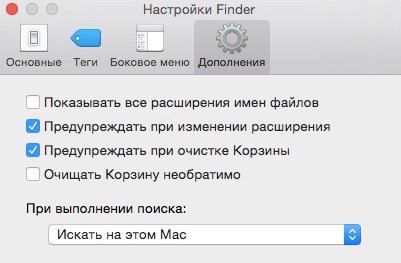
Кстати, там же можно отметить пункт «Очищать Корзину необратимо», после чего все файлы всегда будут удаляться без возможности восстановления. Полезная опция для тех, кто работает с важными документами, которые не должны попасть в чужие руки.
Как удалять приложения в OS X
А вот с удалением программ в OS X, в отличие от удаления файлов, всё не так гладко. Пользователи Windows для этого заходят в «Панель инструментов», где выбирают «Установка и удаление программ». В системе от Apple ничего подобного нет. А значит, для удаления приложений иногда требуется прибегать к сторонним решениям.
Если приложение было установлено через Mac App Store, то для его удаления предусмотрена методика, вроде той, что используется в iOS. Нужно открыть Launchpad, зажать и удерживать курсор мыши несколько секунд на иконке этого приложения. В результате произойдёт то же, что случается в таких случаях в iOS — иконки начнут дорожать и у них появятся крестики, нажатие на которые приводит к удалению приложения.
Звучит красиво, вот только беда в том, что удалить подобным образом можно далеко не каждое приложение. К тому же бывают случаи, когда удалённая таким образом программа таинственным образом оказывается на месте при следующей перезагрузке компьютера. Так что лучше воспользоваться более действенными способами.
Конечно же, можно просто удалить приложение, как обычный файл, отправив его в корзину. Но делать это крайне не рекомендуется, поскольку удаление в таком случае происходит некорректно, в системе остаётся разнообразный мусор, наличие которого может очень негативно сказаться на производительности компьютера. Но если вы уже сделали это, то необходимо также удалить различные файлы, которые были связаны с удалённым приложением. Найти их можно в папках:
~/Библиотеки/Application Support/(название приложения)
~/Библиотеки/Caches/(название приложения)
~/Библиотеки/Preferences
В некоторых случаях в комплекте с приложением поставляется специальный скрипт-деинсталлятор, специально предназначенный для удаления приложения и всех его следов. Но бывает подобное обычно только у крупных приложений или даже целых программных пакетов. Таких, как Microsoft Office или Adobe Creative Suite.
В остальных же случаях следует воспользоваться специальным приложением, предназначенным именно для удаления других программ. Тем более что выбор их сегодня достаточно велик, есть платные и бесплатные решения. Перечислим некоторые из них.
CleanApp ($14,99) — продвинутая «удалялка», способная очищать систему не только от ненужных приложений, но и различных ненужных файлов с папками.
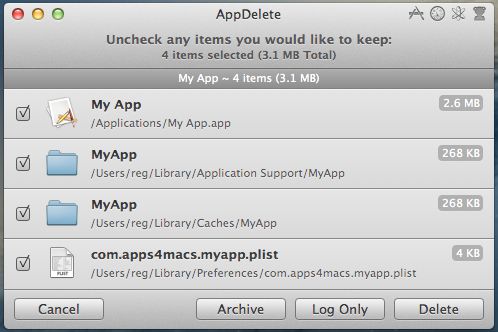
AppDelete ($7.99) — очень простое в использовании приложение, функциональность которого состоит исключительно в удалении программ.
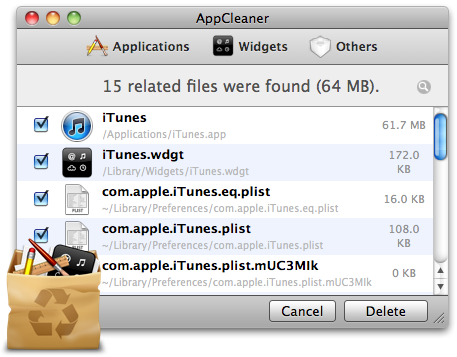
AppCleaner (бесплатно) — простая утилита, способная только удалять приложения. Её главное достоинство заключается в бесплатности.
Список этот далеко не полный, просто это наиболее популярные решения. Однако, при желании, в Сети можно найти и другие программы, также разработанные специально для удаления.
Ещё один способ удаления — воспользоваться Консолью. Однако способ этот однозначно не годится для неопытных пользователей. Да и не всякий опытный захочет к нему прибегать, куда проще установить всё тот же AppCleaner.