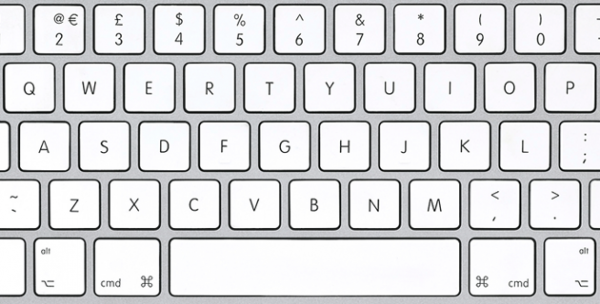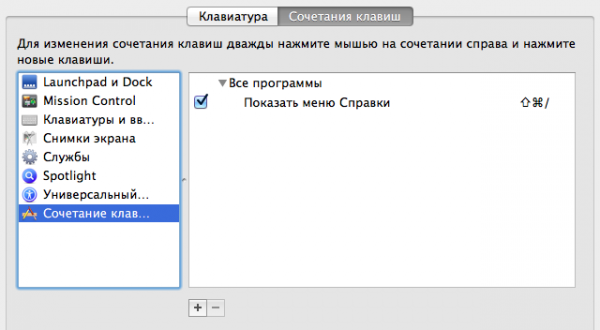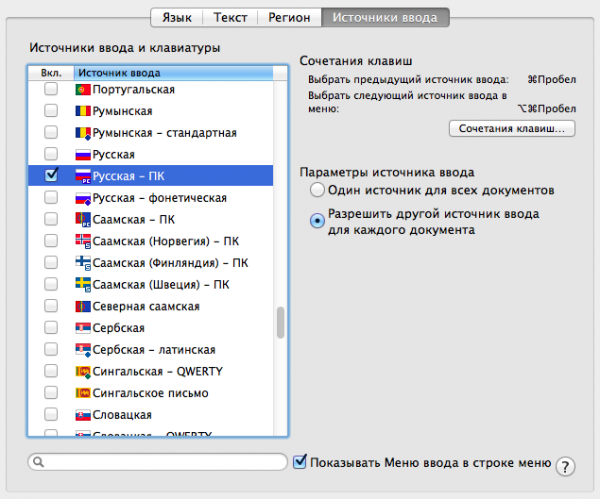Одним из несомненных достоинств операционной системы OS X являются различные возможности использования клавиатуры. Пользователю доступны дополнительные настройки, он может самостоятельно создавать собственные комбинации клавиш, быстро вводить спецсимволы и многое другое. Большая часть этих действий выполняется силами самой системы, только в редких случаях требуется прибегать к услугам сторонних утилит.
Как быстро вводить спецсимволы
При вводе слова из какого-нибудь иностранного языка, вроде немецкого или французского, может возникнуть необходимость ввода буквы с дополнительными точками или чёрточками. На клавиатуре они отсутствуют, но это не слишком усложняет процедуру ввода.
Самый простой способ — просто зажать и удерживать соответствующую букву. В результате над ней появится дополнительное меню, предлагающее дополнительный выбор. То есть всё так же, как в iOS. Нужный символ можно выбрать мышкой или нажать на клавиатуре цифру, соответствующую его номеру.
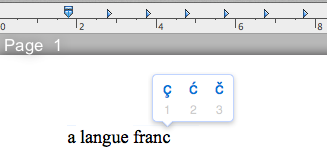
Для ввода же других спецсимволов, вроде значков валют или различных стрелок существует другой способ. В меню любой программы можно найти пункт «Специальные символы». Обычно он присутствует в пункте «Правка» (Edit), но возможны и исключения. Можно также воспользоваться комбинацией клавиш Alt+Command+T. Это приводит к появлению окна, в котором можно выбрать самые разнообразные символы. Для их ввода достаточно просто два раза кликнуть по ним мышкой.
Как поменять местами клавиши Command, Option и Ctrl
Подавляющее большинство комбинаций клавиш в OS X использует клавишу Command (CMD), расположенную рядом с пробелом. Однако для человека, который мигрировал с Windows, это может быть непривычно. К счастью можно сделать так, чтобы поменять местами клавиши Command, Option (или Alt) и Ctrl.
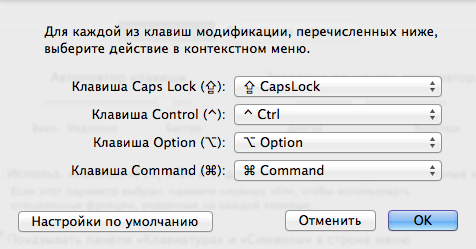
Для этого зайдите в «Системные настройки» — «Клавиатура» и нажмите «Клавиши модификации». Откроется небольшое окно, позволяющее менять назначения клавиш Command, Option, Ctrl и Caps Lock. Попробуйте найти наиболее подходящую для вас комбинацию. В случае же, если нужно быстро вернуть всё как было, можно воспользоваться клавишей «Настройки по умолчанию».
Как создавать собственные комбинации клавиш
К услугам пользователя OS X десятки разнообразных комбинаций клавиш. Благодаря им значительно повышается удобство работы, упрощается выполнение рутинных процедур. Комбинации клавиш можно узнать из описания приложений, из их меню, а также при помощи приложения CheatSheet, доступного в Mac App Store. После установки последнего пользователь может в любой момент вызвать полный список доступных комбинаций клавиш, просто нажав и удерживая клавишу Command (CMD).
Однако вполне может быть так, что именно для того действия, которое вы выполняете чаще всего, нет комбинации клавиш. Ничего страшного, просто создайте её самостоятельно. Процедура эта несложная, но требует внимательности. Зайдите в «Системные настройки» — «Клавиатура», там выберите закладку «Сочетания клавиш». Затем в списке слева выберите пункт «Сочетания клавиш для программы» и нажмите на появившуюся после этого кнопку со знаком «+». Результатом станет открытие небольшого окна, в котором нужно сначала выбрать необходимую вам программу, а затем указать, для какого именно действия вы создаёте комбинацию. Делается это вручную — нужно ввести название действия в точно таком же виде, как оно прописано в меню приложения. С соблюдением регистра, вводом многоточия и т. п. Ну и под конец, кликнув на пункт «Сочетания клавиш» укажите нужную комбинацию, просто нажав её на клавиатуре. Затем нажмите кнопку «Добавить».
Всё, новая комбинация клавиш готова к использованию. Кстати, она будет отображаться в меню, напротив соответствующего действия. Впоследствии её в любой момент можно сменить. Это также делается в закладке «Сочетания клавиш» — дважды кликните на введённую раньше команду и задайте новую комбинацию. Но что будет, если вы введёте комбинацию, которая уже используется в приложении? В таком случае, при нажатии соответствующих клавиш, будет выполняться новое действие. То есть ничего страшного не произойдёт. Но лучше всё же предварительно ознакомиться со списком доступных комбинаций, чтобы избежать повторов. Например, при помощи уже описанной выше утилиты CheatSheet.
Как сменить раскладку клавиатуры
Пользователям, которые перешли на OS X с Windows, может быть очень непривычно пользоваться новой раскладкой клавиатуры. Например, когда на русской раскладке для ввода точки приходится нажимать Shift+7, вместо такой привычной клавиши, рядом с правым Shift.
Однако совсем не сложно сделать так, чтобы раскладка клавиатуры была такой же как и в Windows. Для этого нужно зайти в «Системные настройки», выбрать там пункт «Клавиатура». Затем нажимаем на кнопку «Источники ввода» и выбираем закладку «Источники ввода». А уже там, в списке клавиатур выбираем «Русская — ПК», вместо просто «Русская».
Как менять назначение отдельных клавиш
Выше мы уже рассмотрели, как менять местами некоторые клавиши. Однако у пользователя есть возможность переназначать подавляющее большинство клавиш, задавая им любые действия. Но для этого понадобится сторонняя утилита. Владельцы компьютеров Apple со стажем хорошо знают бесплатную утилиту KeyRemap4MacBook, позволявшую назначать некоторым клавишам несвойственные для них изначально действия. Например, можно было сделать так, чтобы клавиша Eject на клавиатурах старых MacBook играла роль Delete.
Сегодня эта программа стала не только несколько более функциональной, но и сменила название на Karabiner. Возможно, смена названия каким-то образом связана с выходом OS X 10.9 Mavericks, на которой старые версии утилиты уже не работают. Karabiner позволяет назначить, например, мало кому нужной клавише Caps Lock возможность запуска какого-либо приложения. Также эта утилита позволяет расширять возможности тачпада.
Подробное описание возможностей Karabiner требует отдельной внушительной статьи. На официальном сайте утилиты есть подробная инструкция по её настройке и использованию, но она требует знания английского языка. Впрочем, при желании во всём можно разобраться и самому.