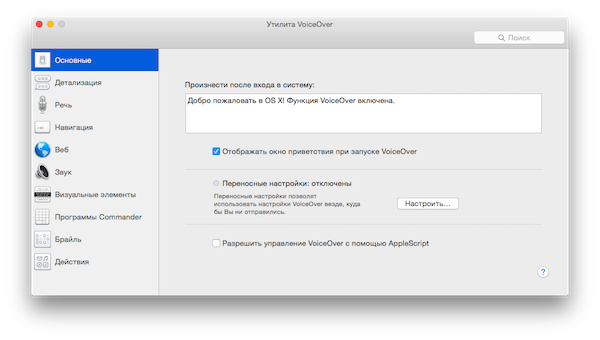Любая операционная система поставляется с набором стандартных утилит, предназначенных для выполнения некоторых не слишком сложных, но важных действий. Но если в Windows всё ограничивается, по сути, калькулятором, пасьянсом и блокнотом, то OS X отличается, несомненно, более богатым набором. А значит, пользователю не придётся заниматься поиском аналогов от сторонних разработчиков.
Помимо «Калькулятора», «Заметок», «Календаря» и прочих подобных приложений, OS X предлагает пользователю и некоторые специализированные приложения. Найти их можно в «Программы» — «Утилиты» (или «Другие», в зависимости от версии системы).
Снимок экрана
Как известно, OS X позволяет делать снимки экрана при помощи комбинаций клавиш Cmd+Shift+3 (весь экран) Cmd+Shift+4 (область экрана). Но при этом в системе есть также и специальная утилита, отличающаяся дополнительными возможностями. Речь идёт о приложении «Снимок экрана». Благодаря ей доступна, например, такая возможность, как создание скриншота с 10 секундной задержкой. В некоторых случаях, когда необходимо отобразить что-нибудь сложное, это может оказаться очень даже полезно. Также «Снимок экрана» позволяет делать скриншоты с курсором, который не отображается при использовании стандартных методов.
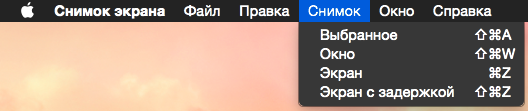
Таким образом, приложение «Снимок экрана» будет очень полезно, например, при создании различных учебных пособий. Кстати, подробнее про создание скриншотов в OS X вы можете прочитать в статье «Как делать скриншоты штатными средствами OS X».
Мониторинг системы
А эта утилита будет всем без исключения пользователям. Ведь благодаря ей можно получать подробнейшую информацию о работоспособности системы. Узнать чем загружен процессор, чем занята память, сколько осталось свободного места на диске и т . п. Благодаря этой утилите можно, например» вычислить какой именно процесс слишком активно нагружает процессор и заставляет слишком громко гудеть вентилятор.
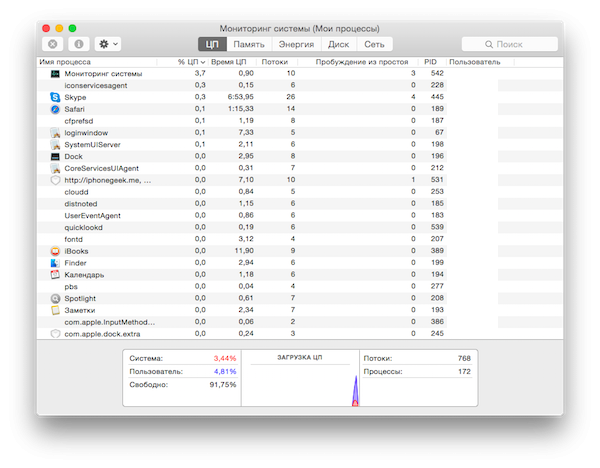
Очень полезным дополнением является возможность приспособить иконку приложения в Dock для отображения полезной информации. Кликните на ней правой кнопкой мыши, в появившемся меню выберите «Значок в Dock», а там уже указать какую именно информацию следует отображать. Например, у меня выбрана «Загрузка ЦП», в некоторых случаях бывает очень полезно.
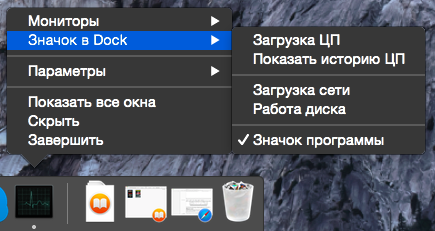
Информация о системе
Эта утилита доступна также через главное меню: нажимаем на «яблочко» и там выбираем «Об этом Мас», затем «Подробнее» и уже там «Отчёт о системе». Как можно догадаться уже из названия, «Информация о системе» служит для получения информации о системе. Но при этом выдаётся самая подробная информация, начиная от частоты процессора и количества у него ядер, и заканчивая ID модели веб-камеры.
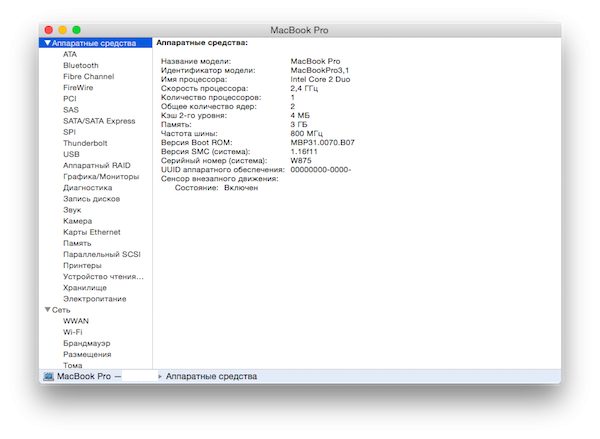
При этом всю информацию можно сохранить в виде отдельного файла. Для этого воспользуйтесь меню «Файл», затем сохранить и укажите куда именно сохранять. Ну или просто нажмите комбинацию клавиш Cmd+S.
Дисковая утилита
Утилита, используемая для работы с дисками. Как встроенными, так и внешними. Через неё можно проводить профилактические процедуры на встроенном накопителе компьютера, форматировать внешние жёсткие диски, создавать загрузочные флешки и многое другое.
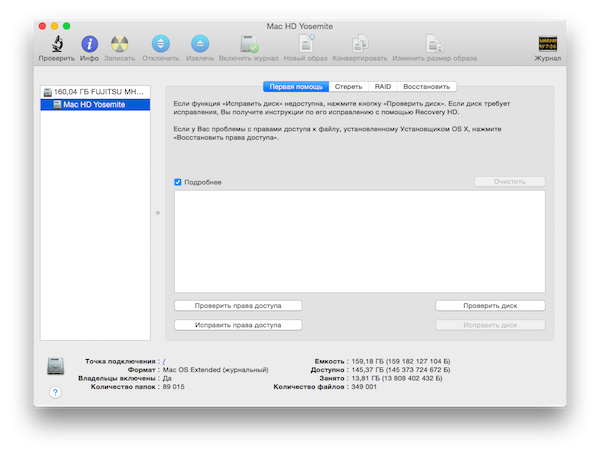
Связка ключей
Этот менеджер паролей не обладает такой же широкой функциональностью, как знаменитое приложение 1Password. Однако для подавляющего большинства пользователей этой «родной» утилиты будет более чем достаточно. Она позволяет сохранить любой пароль, введённый на сайте или в приложении. Также эта утилита отвечает за управление цифровыми сертификатами. Её можно использовать для того, чтобы вспомнить позабытый пароль. И ещё одна её полезная возможность — умение «придумывать» сложные пароли для пользователя.
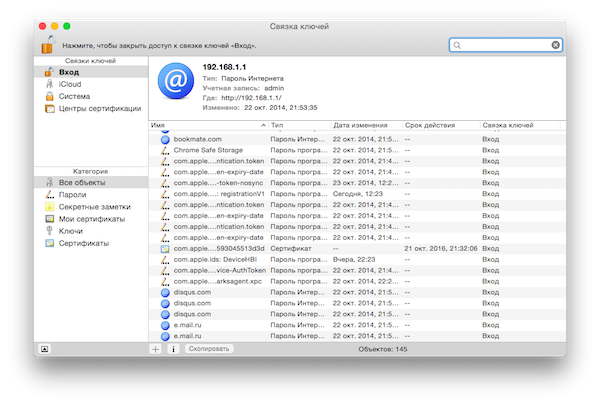
Терминал
Многие действия и настройки в OS X скрыты от глаз простого пользователя. И получить к ним доступ можно только через командную строку. Зная определённые команды, можно выполнять действия, недоступные через графический интерфейс или комбинации клавиш.
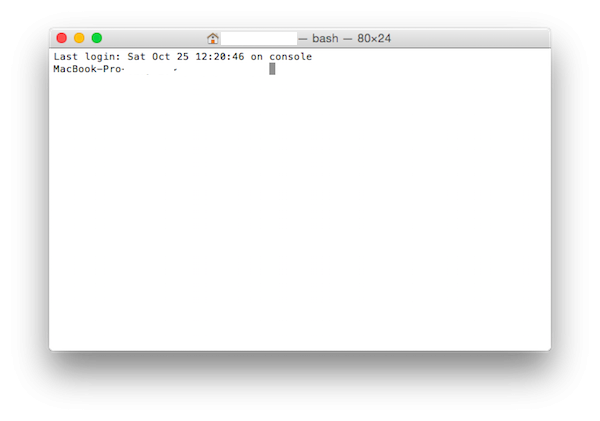
Однако тут следует быть осторожным, не следует слишком увлекаться и вводить подряд все найденные в интернете команды. Можно и навредить. Да и вообще, «Терминал» — это всё же инструмент для продвинутых пользователей. И в умелых руках это очень полезный инструмент.
Колориметр
Очень простенькая, но одновременно с тем очень полезная утилита для веб-мастеров и графических дизайнеров. Благодаря ей можно узнать точный цвет на экране. Доступны разные палитры. Полученный результат можно запомнить, но лучше воспользоваться комбинациями клавиш Shift+Cmd+C (скопировать результат как текст) или Opt+Cmd+C (скопировать результат как изображение).
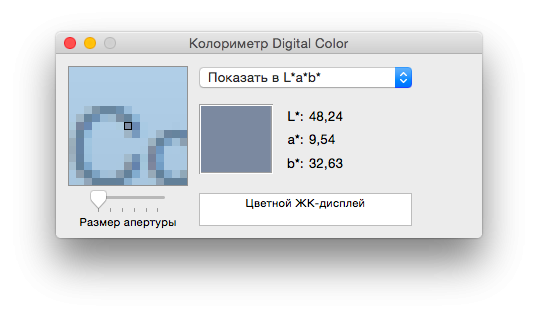
Grapher
Утилита, которая может оказаться очень полезной для школьников и студентов. Позволяет строить графики функций, двухмерные и трёхмерные, а также получать готовый результат в виде графических файлов или PDF. Конечно же, заменить приложение вроде MathCad эта утилита не в состоянии. Но в большинстве простых случаев её возможностей будет более чем достаточно.
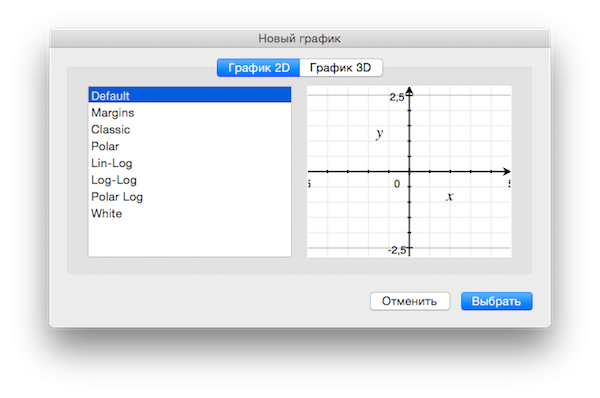
Обмен файлами по Bluetooth
Назначение утилиты также понятно из её названия. Очень простая, обладающая лишь самой необходимой функциональностью она позволяет обмениваться файлами через Bluetooth с другими устройствами. В некоторых случаях может быть очень полезной.
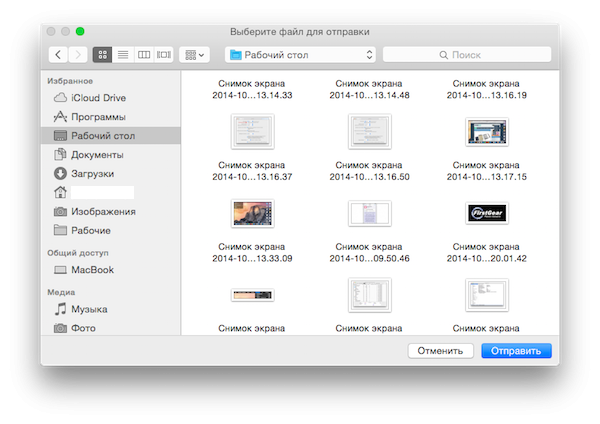
Консоль
Это очень полезная утилита. Вот только пригодится она лишь продвинутым пользователям, обладающим достаточным набором знаний. Благодаря ей можно отслеживать действия приложений. Находить следы, оставшиеся от некорректно удалённых программ, вычислять различные ошибки. Соответственно, благодаря «Консоли» можно добиться повышения стабильности системы и скорости её работы.
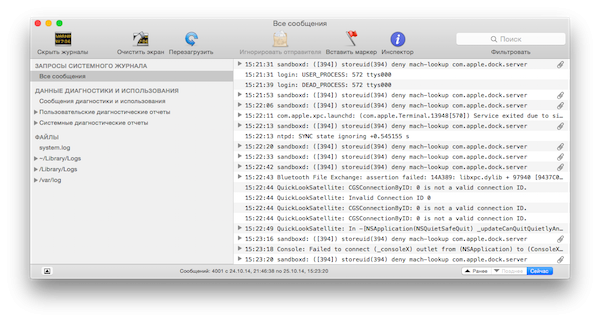
VoiceOver
Утилита, предназначенная для людей с ограниченными возможностями. Может читать вслух содержимое веб-страниц, позволяет управлять компьютером при помощи голоса. Поддерживает различные модели дисплеев Брайля. Для включения функции VoiceOver воспользуйтесь комбинацией клавиш Cmd+F5. Она же выключает её. Открыв же утилиту VoiceOver вы можете произвести тонкую настройку, вроде выбора голоса, интонации, скорости и т. п.