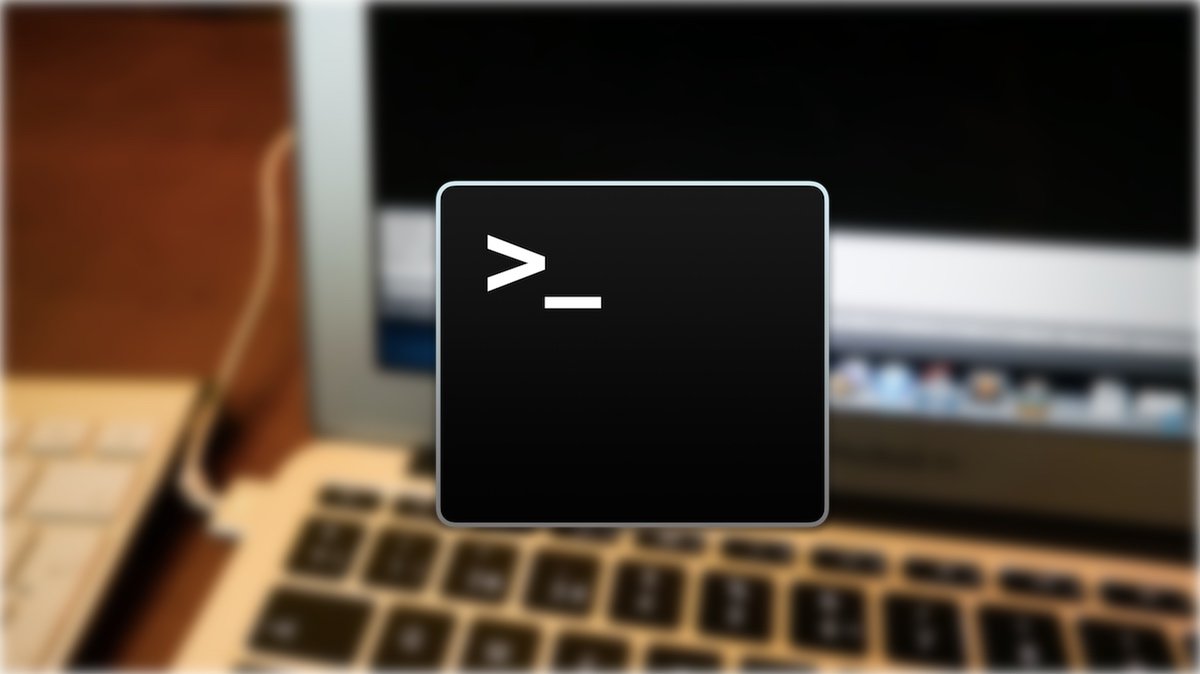
Настройте ваш Mac и станьте продвинутым пользователем Терминала с нашими советами и трюками.
Возможности OS X не заканчиваются на “Системных настройках”: с помощью приложения Терминал можно делать с системой практически все, что угодно. Именно поэтому ниже я расскажу вам про секретные трюки командной строки, которые помогут вам сделать Mac еще удобней.
1. Включите показ скрытых файлов и папок
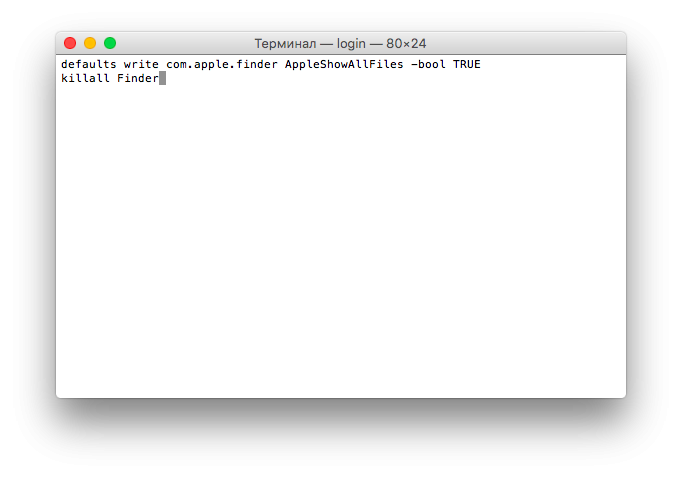
Если вы хотите увидеть все скрытые системой папки и файлы, то выполните в Терминале следующую команду:
defaults write com.apple.finder AppleShowAllFiles -bool TRUE
killall Finder
Подсказка: для того чтобы спрятать их обратно, измените значение с TRUE на FALSE.
2. Просмотр содержимого любых файлов
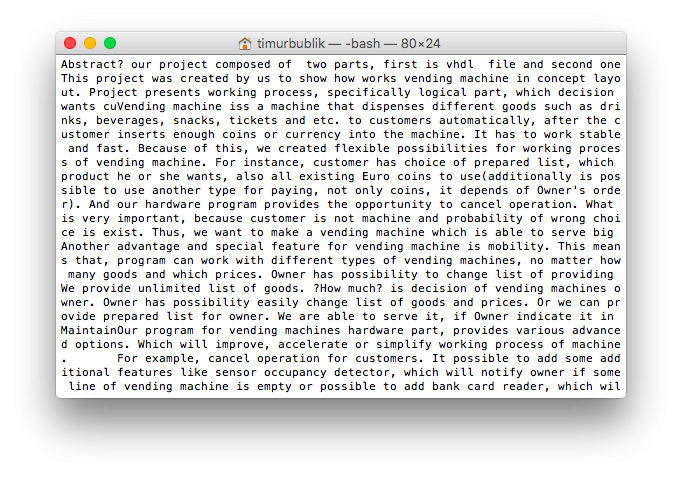
Если у вас есть поврежденный файл или вы подозреваете, что внутри него скрыто что-то еще, то можно заставить Терминал открыть его, несмотря на отказ обычных приложений, соответствующей командой:
cat ~/путь/к/файлу
Будьте осторожны, если вы попытаетесь открыть фотографию или любой другой нетекстовый документ, то вас ждет стена неразборчивых символов.
3. Копирование содержимого папки из одного места в другое
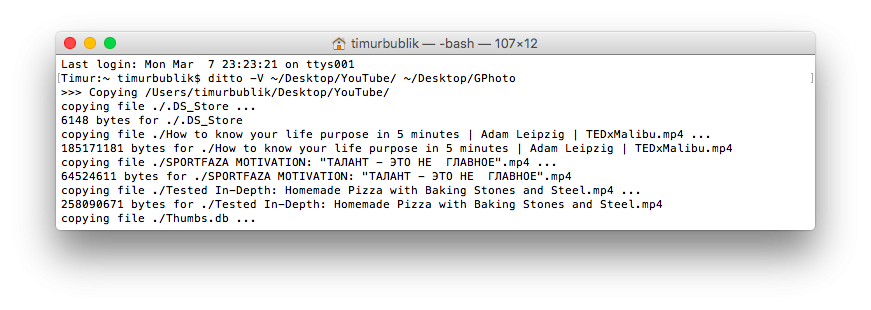
Конечно, вы можете просто “скопировать-вставить” все содержимое папки, но в случаях, когда нужно упростить и/или автоматизировать этот процесс, вам поможет следующая команда:
ditto -V ~/исходная/папка/ ~/новая/папка/
4. Скачивание файла без браузера
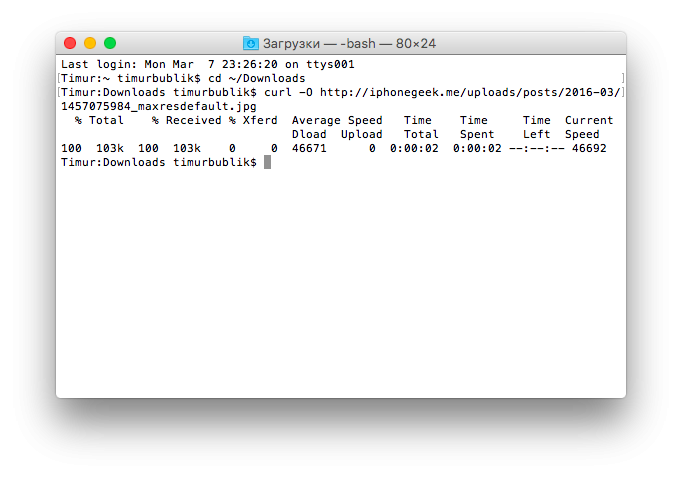
Возможно, у вас есть ссылка на файл, но вы не хотите использовать Chrome, Firefox или Safari. В таком случае можете воспользоваться следующей командой:
cd ~/Downloads/
curl -O https://iphonegeek.me/uploads/posts/2016-03/1457077747_royale-0.jpg
Подсказка: первая команда меняет текущую директорию в Терминале на папку “Загрузки”, а вторая непосредственно скачивает туда файл.
5. Изменение формата файлов скриншотов
Данная команда позволяет изменить формат скриншотов с .PNG на любой другой, включая PDF и JPG.
defaults write com.apple.screencapture type jpg
6. Отключение теней в скриншотах
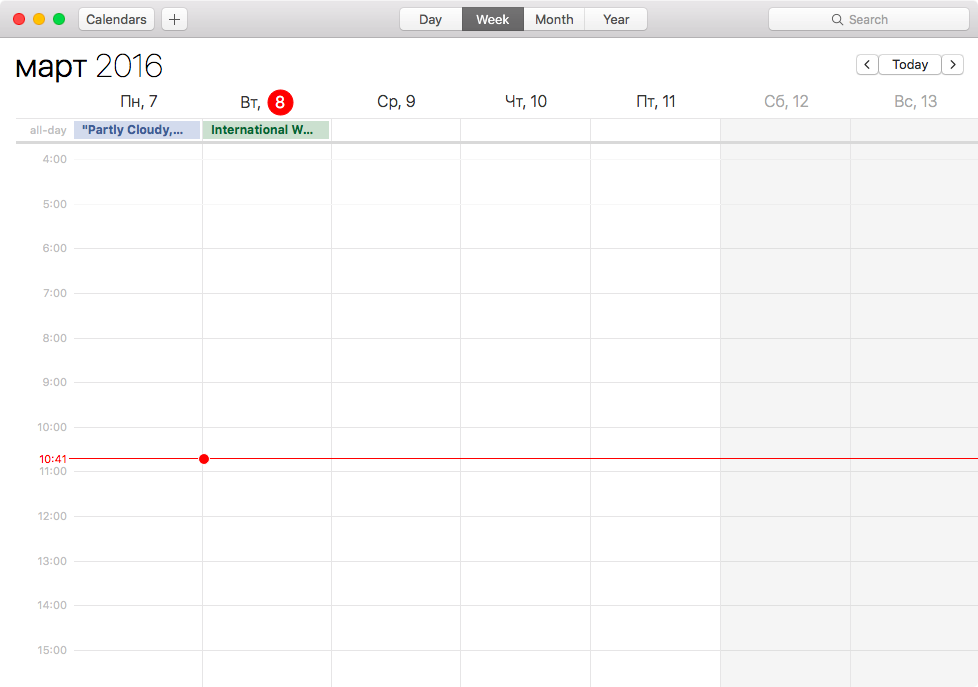
Те, кто делают много скриншотов и хотят, чтобы на них не было ничего лишнего, могут отключить эффект отбрасывания тени и оставить только само снимаемое окно.
defaults write com.apple.screencapture disable-shadow -bool TRUE
killall SystemUIServer
7. Новые имена для скриншотов
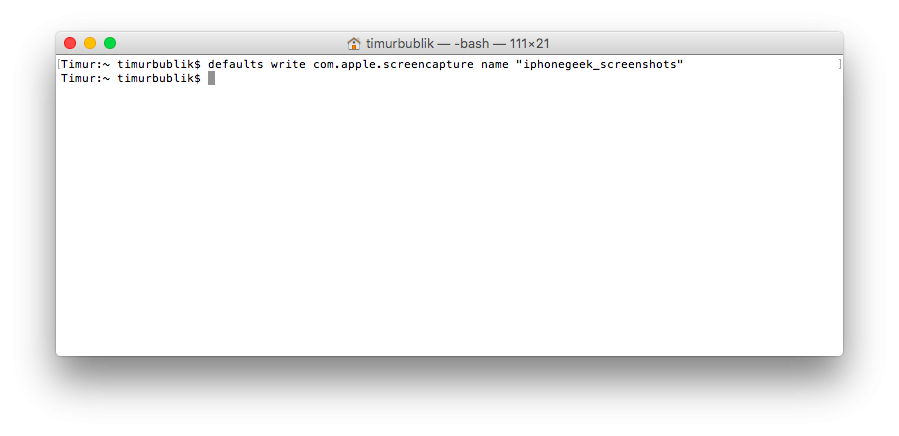
Мне абсолютно не нравится тот скучный и неудобный формат имени скриншотов (“Скриншот дата-время”), поэтому ниже будет команда, позволяющая заменить слово “Скриншот” на что-то более подходящее.
defaults write com.apple.screencapture name "Новое имя"
killall SystemUIServer
Кстати, для возврата настройки к исходному имени, нужно ввести это:
defaults write com.apple.screencapture name ""
killall SystemUIServer
8. Новая папка для скриншотов
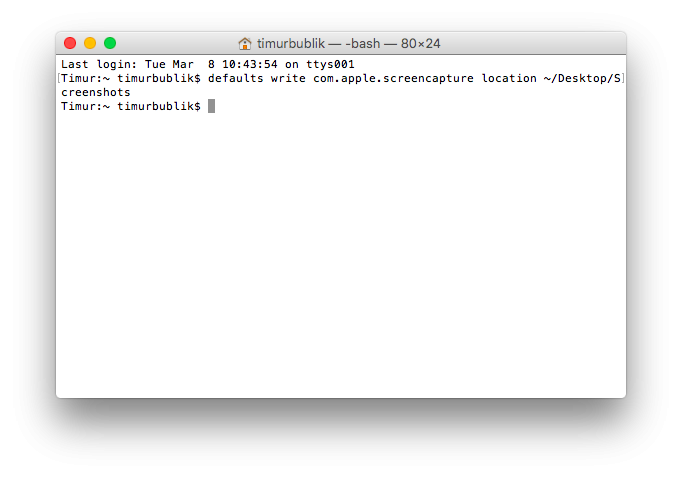
По умолчанию все скриншоты сохраняются на рабочем столе, засоряя ценное пространство. Чтобы изменить это, просто введите следующую команду:
defaults write com.apple.screencapture location ~/your/location/here
killall SystemUIServer
9. Собственное приветствие в окне входа
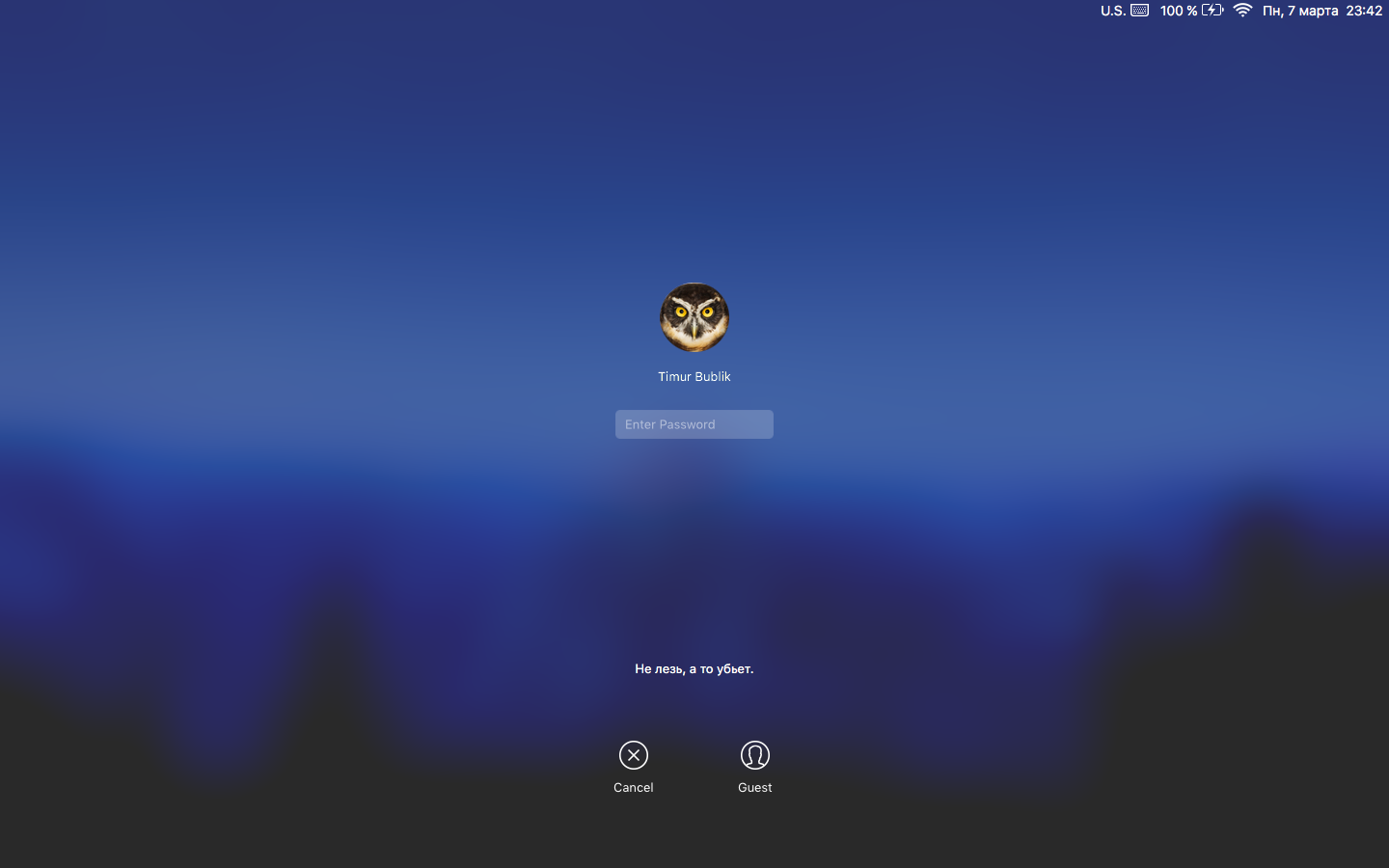
С помощью специальной команды можно разместить на экране входа свое собственное сообщение. Возможно, вам захочется написать что-нибудь веселое и оригинальное или же оставить номер телефона на случай пропажи Mac.
sudo defaults write /Library/Preferences/com.apple.loginwindow LoginwindowText "iPhonegeek - только самые сочные яблоки."
10. Как долго включен мой Mac?
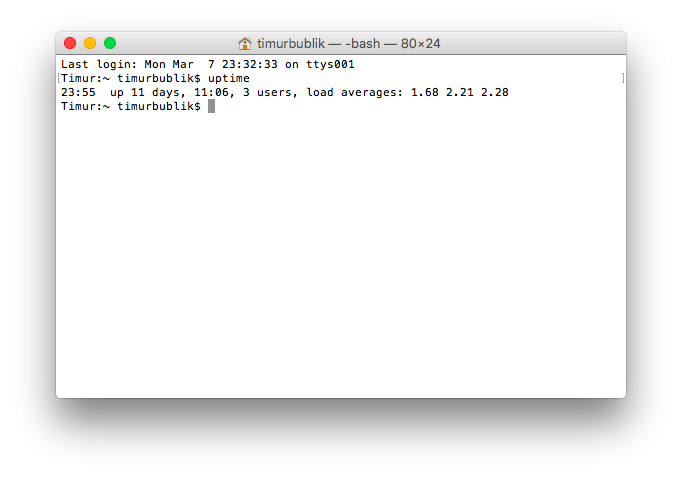
Когда вы в последний раз перезагружали компьютер? Забыли? Можно проверить это командой в Терминале:
uptime
11. Отключаем спящий режим
Порой возникает необходимость не дать Mac уснуть, например, при скачивании торрента или создании бэкапа. Чтобы отключить на Mac переход в спящий режим, откройте Терминал и введите:
caffeinate
Теперь ваш Mac не уснет ни под каким предлогом.
Подсказка: Для данной команды можно указать время (в секундах), после которого Mac будет автоматически переведен в спящий режим, если он неактивен.
caffeinate -u -t 5400
Примерно также работает приложение Caffeine.
12. Запускаем автоперезагрузку при полном зависании Mac
Конечно, бывает и такое: ни с того ни с сего Mac намертво зависает и вам не остается ничего, кроме принудительной перезагрузки. Следующая команда заставляет OS X перезагрузиться в том случае, если поймет, что система не отвечает.
sudo systemsetup -setrestartfreeze on
В конце
Консольное управление компьютером нельзя назвать простым, так как для этого необходимо наизусть знать соответствующие команды. Однако многое можно автоматизировать с помощью Automator, например, создать сценарий, который бы автоматически включал/выключал отображение скрытых файлов и папок. Указанные 12 команд позволяют повысить производительность и качество работы на Mac, а таких команд в системе можно насчитать не один десяток. Если вам есть, что добавить, не стесняйтесь, пишите в комментариях под этой статьей, мы всем ответим!
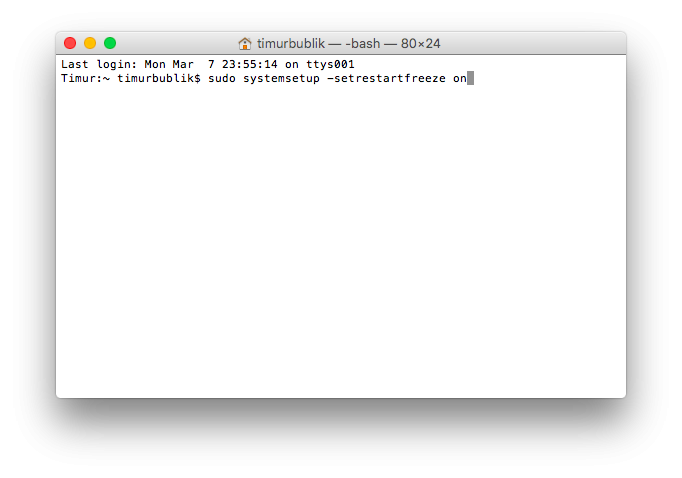















Не знаю как вам, а мне управлять компьютером с помощью Терминала непривычно, особенно остро это чувствуешь после Windows с ее графической оболочкой. Но то, что можно сделать в OS X, в Windows мне и не снилось. Чего только стоит один Автоматор и редактор скриптов. Пакетная работа с файлами и данными, а также автоматизация в OS X выше всяких похвал.
Автоперезагрузка выключается в системных настройках — экономия энергии.
Также в терминале с легкостью можно распаковывать поврежденные архивы.
Вот пример: zip -F /путь/повреждённый_архив.zip —out /путь/восстановленный_архив.zip
Если же происходит ошибка и архив с неверной структурой, то пробуем повторно с ключом -FF.
Например: zip -FF ~/Desktop/Архив.zip —out ~/Desktop/Восстановленный.zip
На самом деле, терминал очень гибкий инструмент с широчайшими возможностями и доступом ко многим скрытым функциям операционной системы.