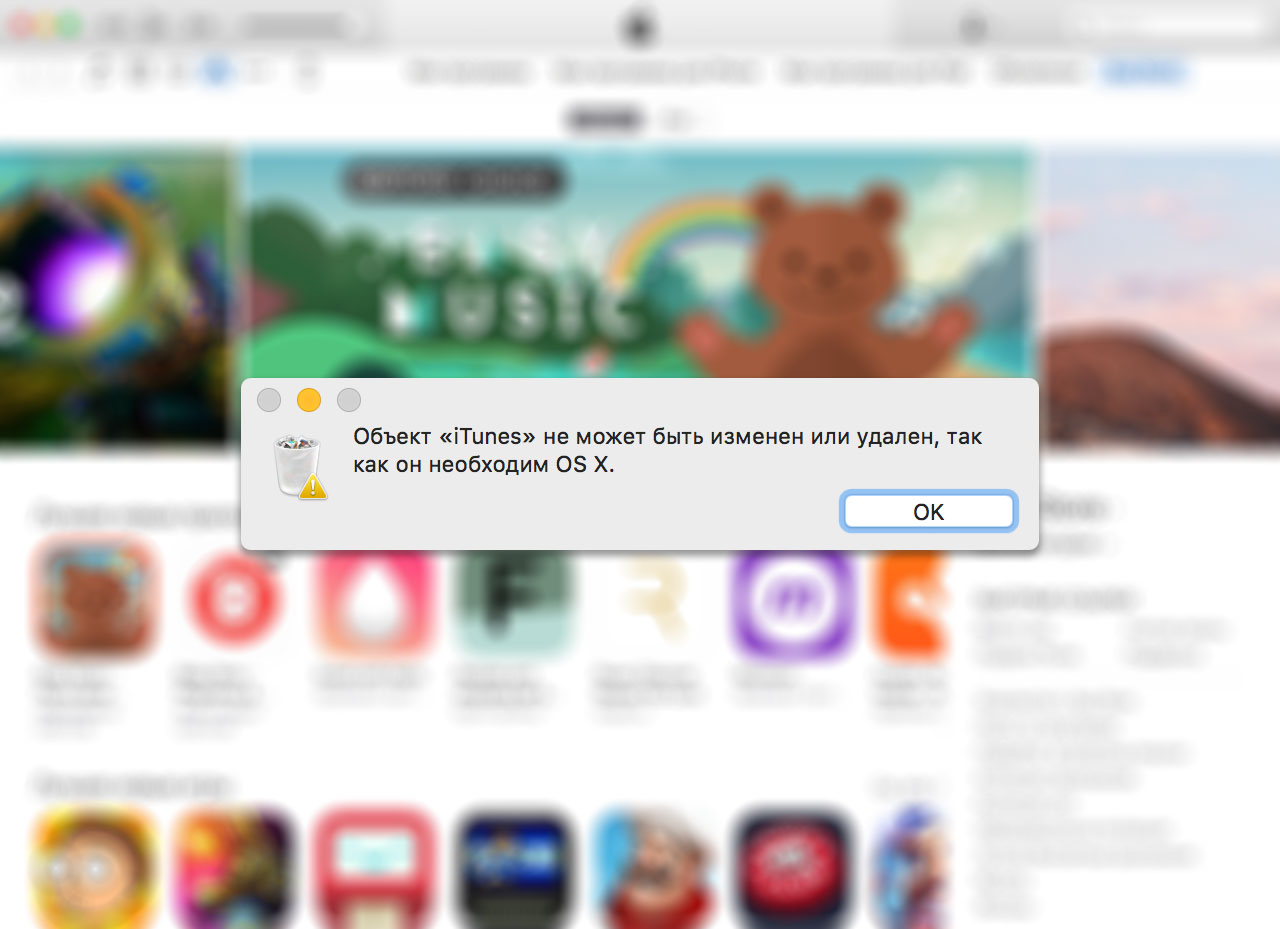
Есть нюансы, о которых вы наверняка не знаете.
Содержание:
- Предисловие
- Последовательность удаления iTunes и его компонентов с компьютера Windows
- Как удалить iTunes с компьютера Windows?
- Как удалить iTunes на Mac?
- Заключение
Предисловие
iTunes — это не просто кроссплатформенный медиаплеер для организации и воспроизведения музыки и видео. С его помощью загружается контент из электронных магазинов Apple (iTunes Store, App Store, iBooks), создаются резервные копии iPhone и iPad, а также восстанавливаются устройства и обновляется iOS — iTunes «Must Have» для всех владельцев техники Apple и это не обсуждается.
В OS X на Mac программа работает идеально — быстро и без каких-либо ошибок, например, на моем 15-дюймовом MacBook Pro Retina с 16 ГБ оперативной памяти iTunes «летает». Чего не скажешь о компьютерах Windows, на которых iTunes работает из ряда вон плохо: долго запускается, работает медленно и частенько с ошибками.
К сожалению, никакой сторонний софт, например, iMazing, FoneTrans или Waltr, не может полноценно заменить iTunes (только в iTunes можно восстановить iPhone/iPad в режимах DFU и Recovery Mode), поэтому с качеством его работы приходится мириться.
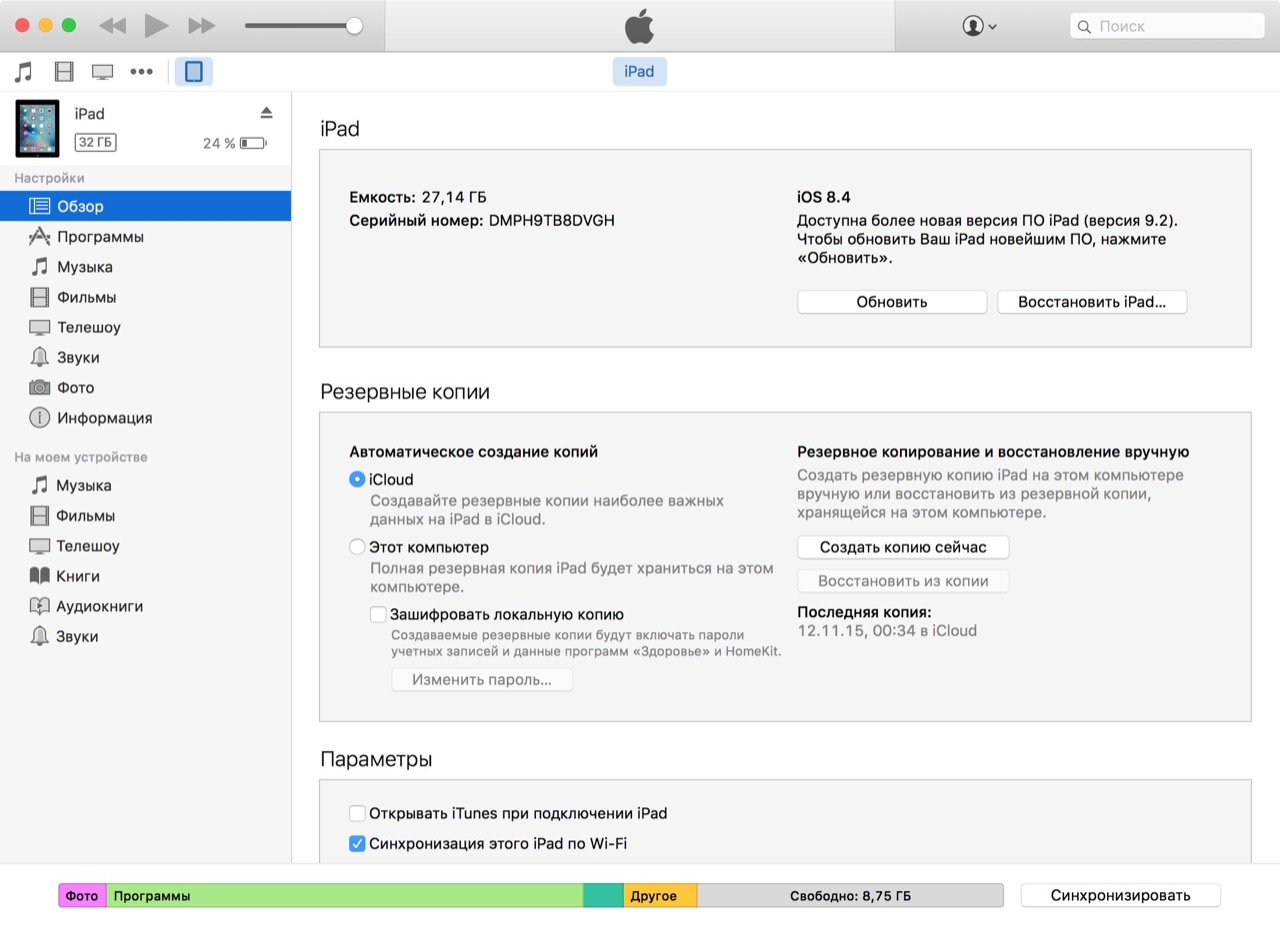
Иногда необходимо удалить iTunes с компьютера и установить его заново или обновить, например, если возник программный сбой, после которого программа не запускается или работает с ошибками.
На компьютере Windows Apple рекомендует делать это в установленном порядке.
Последовательность удаления iTunes и его компонентов с компьютера Windows
Как вы могли заметить, одновременно с iTunes, в Windows автоматически устанавливаются другие компоненты, такие как: Apple Software Update, Apple Mobile Device Support, Вonjour и Apple Application Support. Они необходимы для обновления программного обеспечения Apple, подключения iPhone, iPad и iPod Touch и их синхронизации.
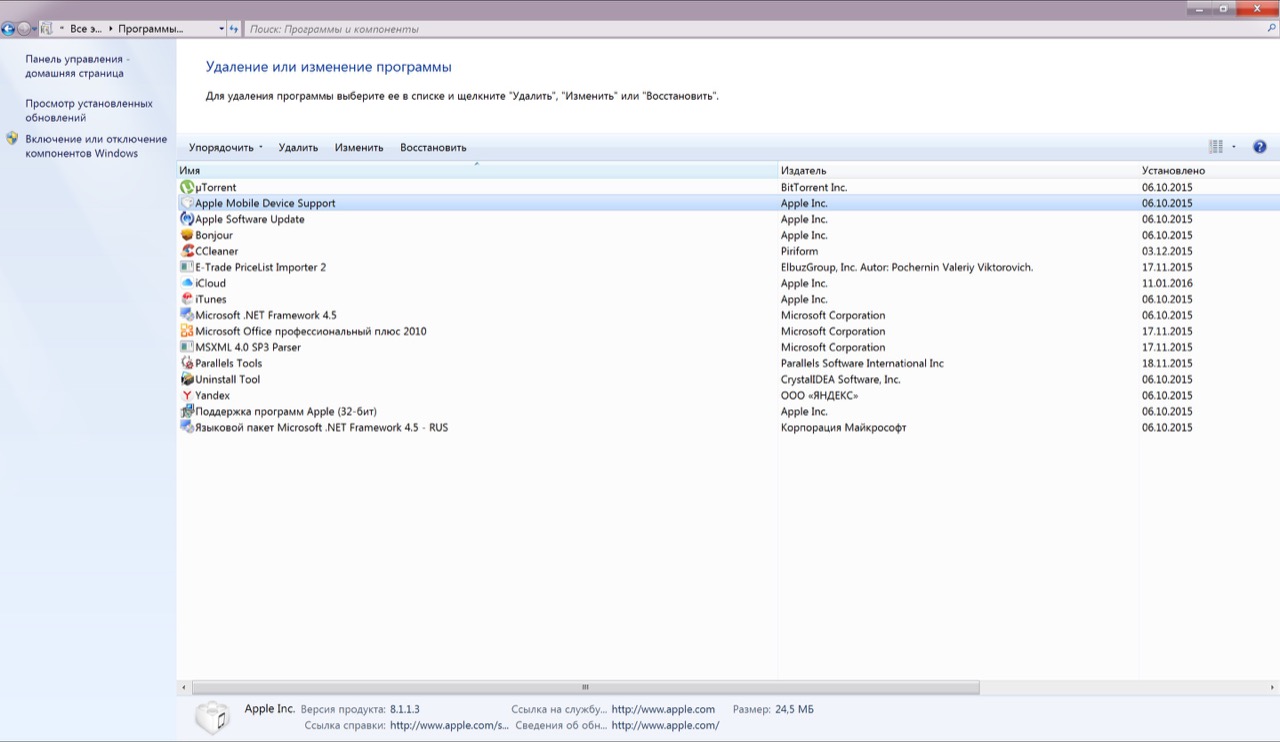
Удаляйте iTunes и все его компоненты в Панели Управления Windows в меню «Программы и компоненты» в такой последовательности:
- iTunes;
- Apple Software Update;
- Apple Mobile Device Support;
- Bonjour;
- Apple Application Support (32-разрядная версия);
- Apple Application Support (64-разрядная версия).
В некоторых системах iTunes может установить две версии компонента Apple Application Support (Поддержка программ Apple). Это ожидаемое поведение. Если установлены две версии, обязательно удалите обе.
Обратите внимание, что нельзя удалять iTunes и его компоненты частично или в произвольном порядке. Это может привести к непредсказуемым последствиям. После установки компонента может быть предложено перезагрузить компьютер. Не перезагружайте компьютер до завершения удаления всех компонентов. Источник: Служба поддержки Apple.
Как удалить iTunes с компьютера Windows?
Если делать это средствами операционной системы, может потребоваться 3 этапа:
- Вручную завершить процессы iTunes.
- Удалить программу и ее компоненты.
- Очистить реестр.
1. Завершение процессов iTunes в Windows
В зависимости от того, какое программное обеспечение Apple запущено на вашем компьютере, в Windows могут быть запущены различные процессы iTunes. Фоновые процессы, адреса серверов Apple и порты, по которым iTunes к ним подключается, доступны на странице службы поддержки Apple по ссылке.
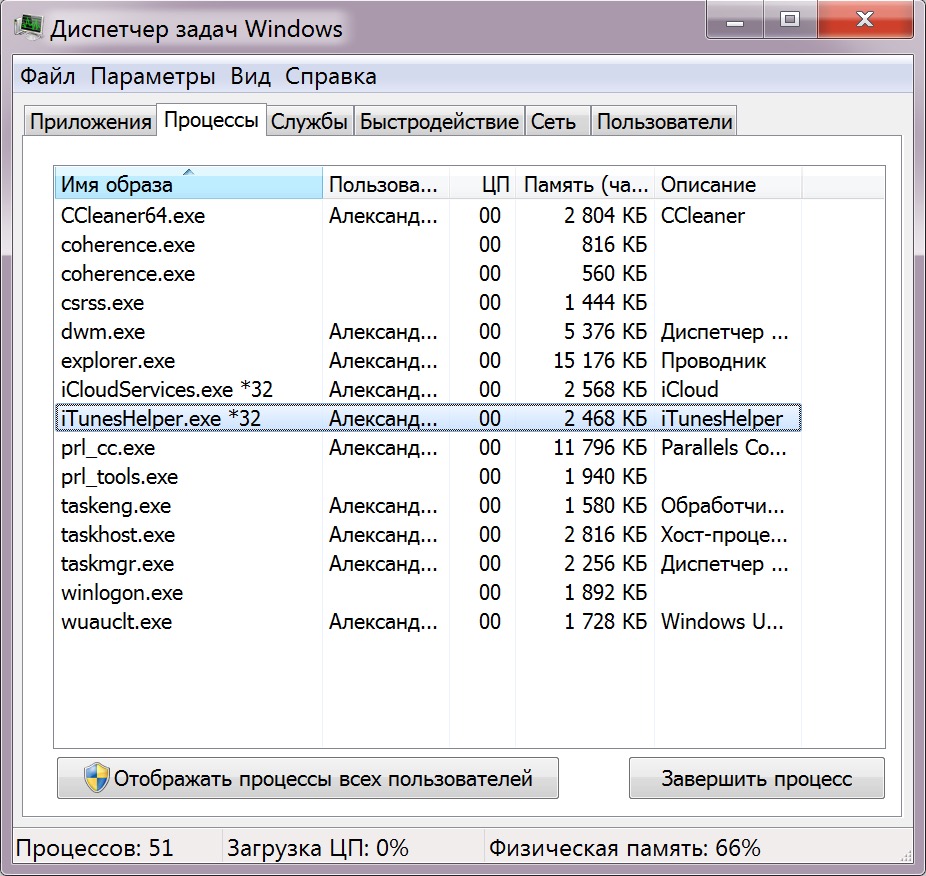
Полностью дублировать их не буду, приведу лишь основные, которые может понадобиться завершить вручную.
- AppleMobileDeviceHelper.exe — Отслеживание команд управления для обеспечения связи между iTunes и устройствами.
- AppleMobileDeviceService.exe — Распознавание устройств iPhone и iPod touch в программе iTunes.
- iTunesHelper.exe — Отслеживание команд управления для установления связи между iTunes и устройствами (например, iPhone).
Эти процессы работают в фоновом режиме даже если сам iTunes не запущен.
Чтобы их завершить:
- Нажмите сочетание клавиш «Ctrl+Alt+Delete» и запустите Диспетчер задач Windows.
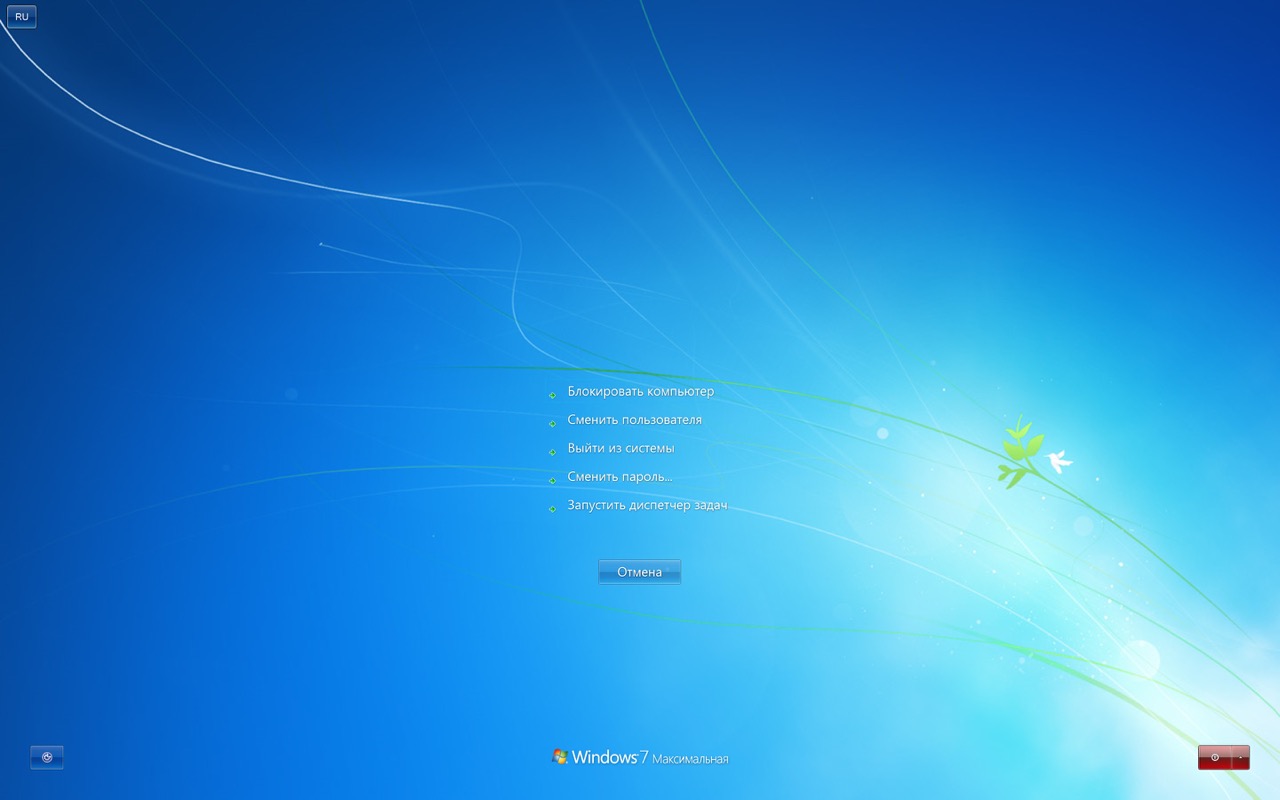
- Перейдите на вкладку «Процессы».
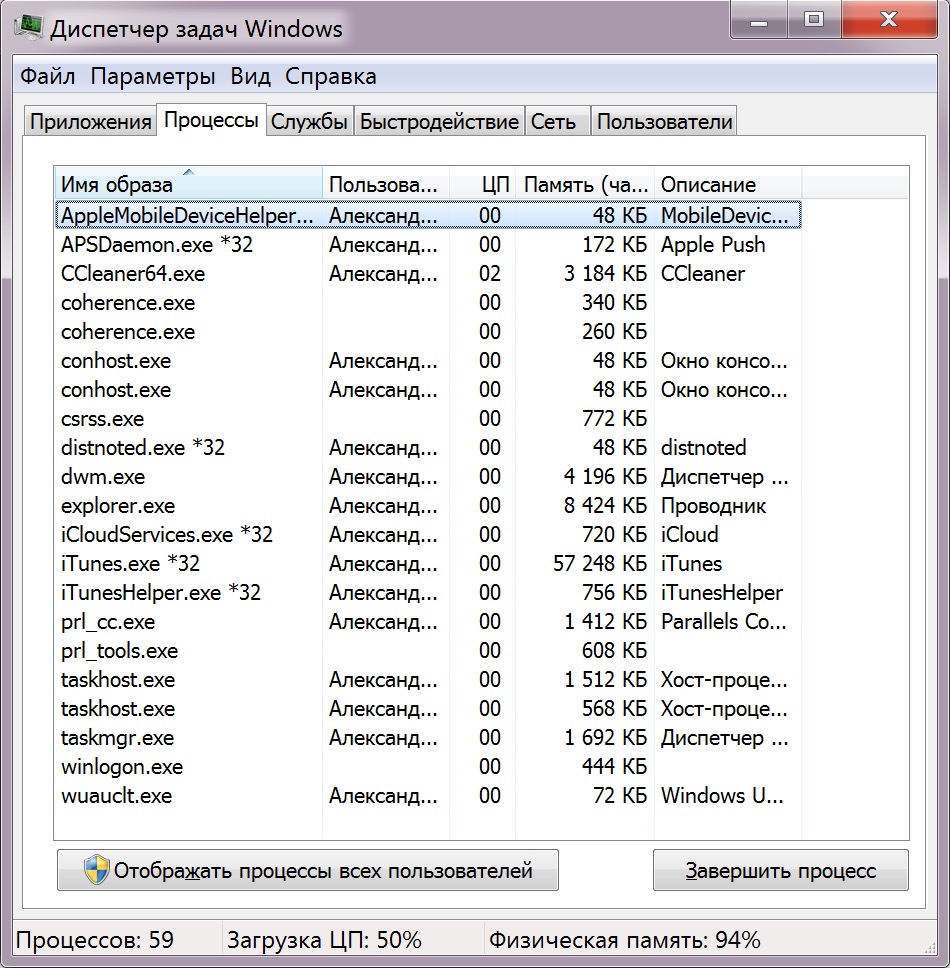
- Правой кнопкой мыши щелкните на названии процесса, например, iTunesHelper.exe — откроется контекстное меню.
- Выберите пункт «Завершить процесс», а лучше «Завершить дерево процессов», чтобы завершить все связанные с ним процессы.
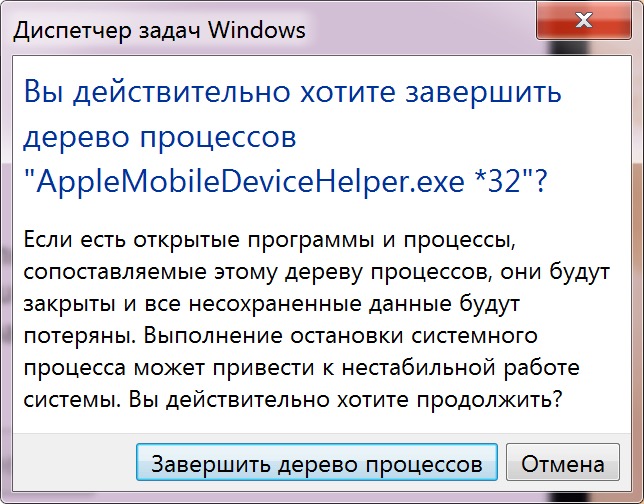
- Подтвердите свое решение. Готово, выбранный процесс или дерево процессов будут завершены.
Таким же образом завершите другие связанные с iTunes процессы.
2. Удаление iTunes и его компонентов
- Нажмите на кнопку «Пуск» и перейдите в «Панель управления».
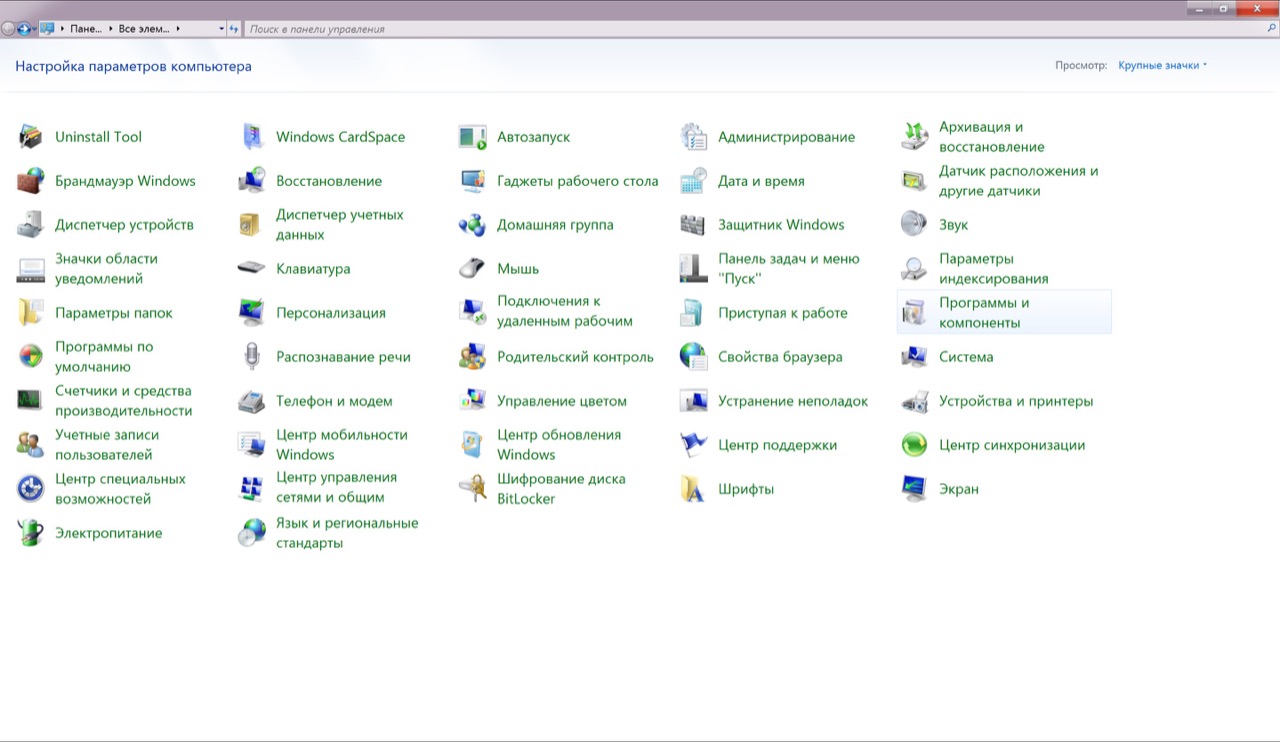
- Перейдите в меню «Программы и компоненты».
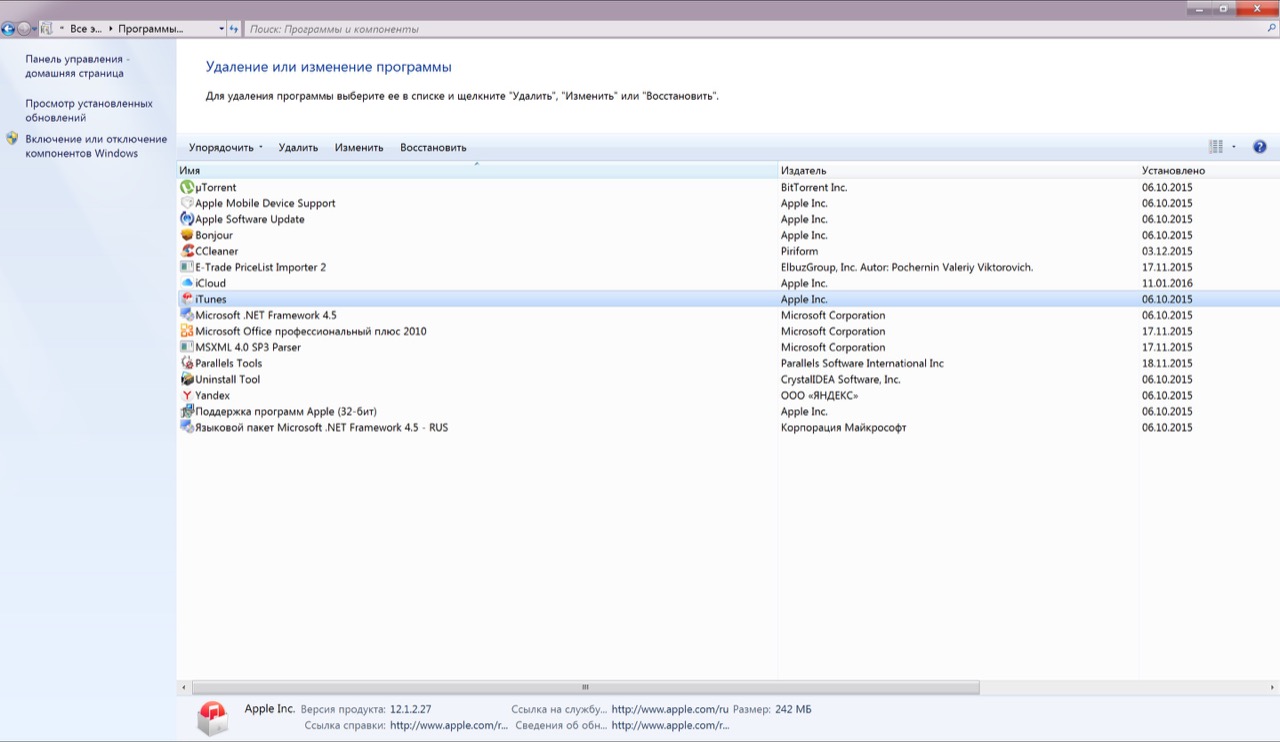
- Выберите iTunes и нажмите на кнопку «Удалить».
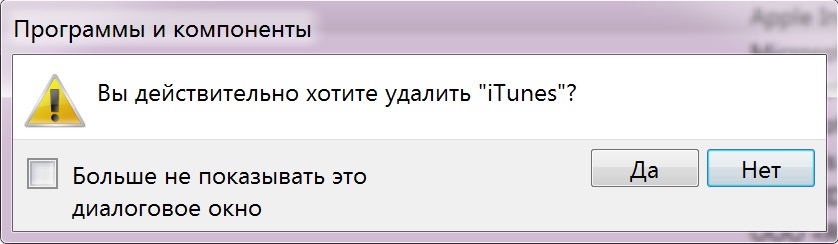
- Подтвердите свое решение и дождитесь, пока система удалит программу.
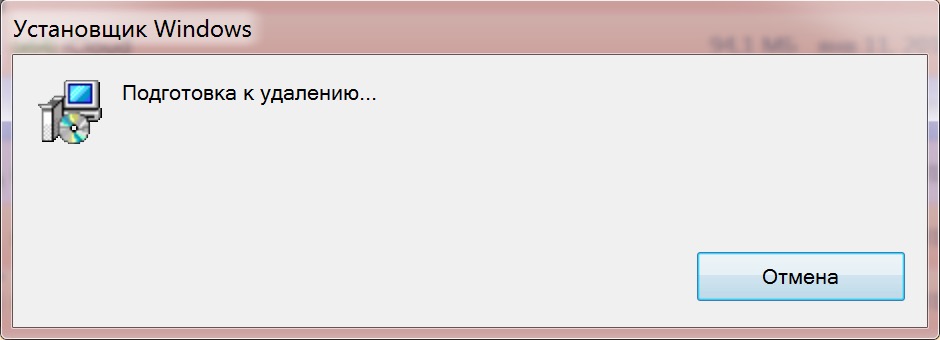
- Аналогичным образом удалите другие компоненты iTunes в правильной последовательности: Apple Software Update, Apple Mobile Device Support, Bonjour, Поддержка программ Apple (32-бит), Поддержка программ Apple (64-бит).
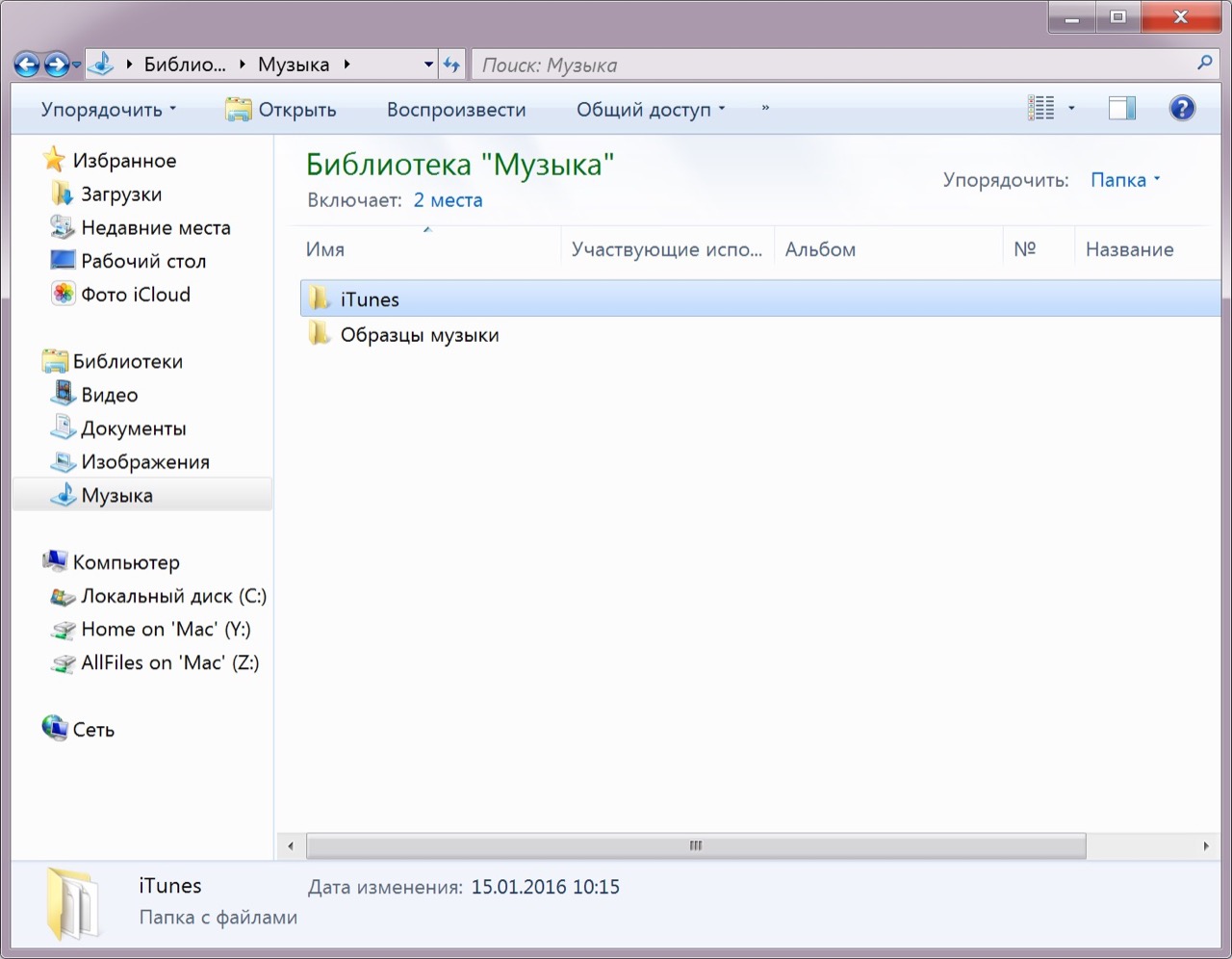
Это еще не все: хоть Apple и обещает, что «в большинстве случаев удаление программы iTunes и связанных с ней компонентов с панели управления приведет к удалению всех вспомогательных файлов, относящихся к этим программам», но служебные папки и некоторые файлы после удаления программного обеспечения Apple все же остаются. Удалять их нужно вручную. Для этого:
- Запустите программу «Компьютер» (в Windows 7) или «Проводник» (в Windows 8 и 10).
- Удалите следующие папки вместе с содержимым:
- C:\Program Files\Common FilesApple\
- C:\Program Files\iTunes\
- C:\Program Files\iPod\
- C:\Program Files\QuickTime\
- C:\Windows\System32\QuickTime\
- C:\Windows\System32\QuickTimeVR\
- C:\Users\ИмяПользователя\AppData\Local\Apple\
- C:\Users\ИмяПользователя\AppData\Local\Apple Computer\
- C:\Users\ИмяПользователя\AppData\Local\Apple Inc\
- C:\Users\ИмяПользователя\AppData\Roaming\Apple Computer\
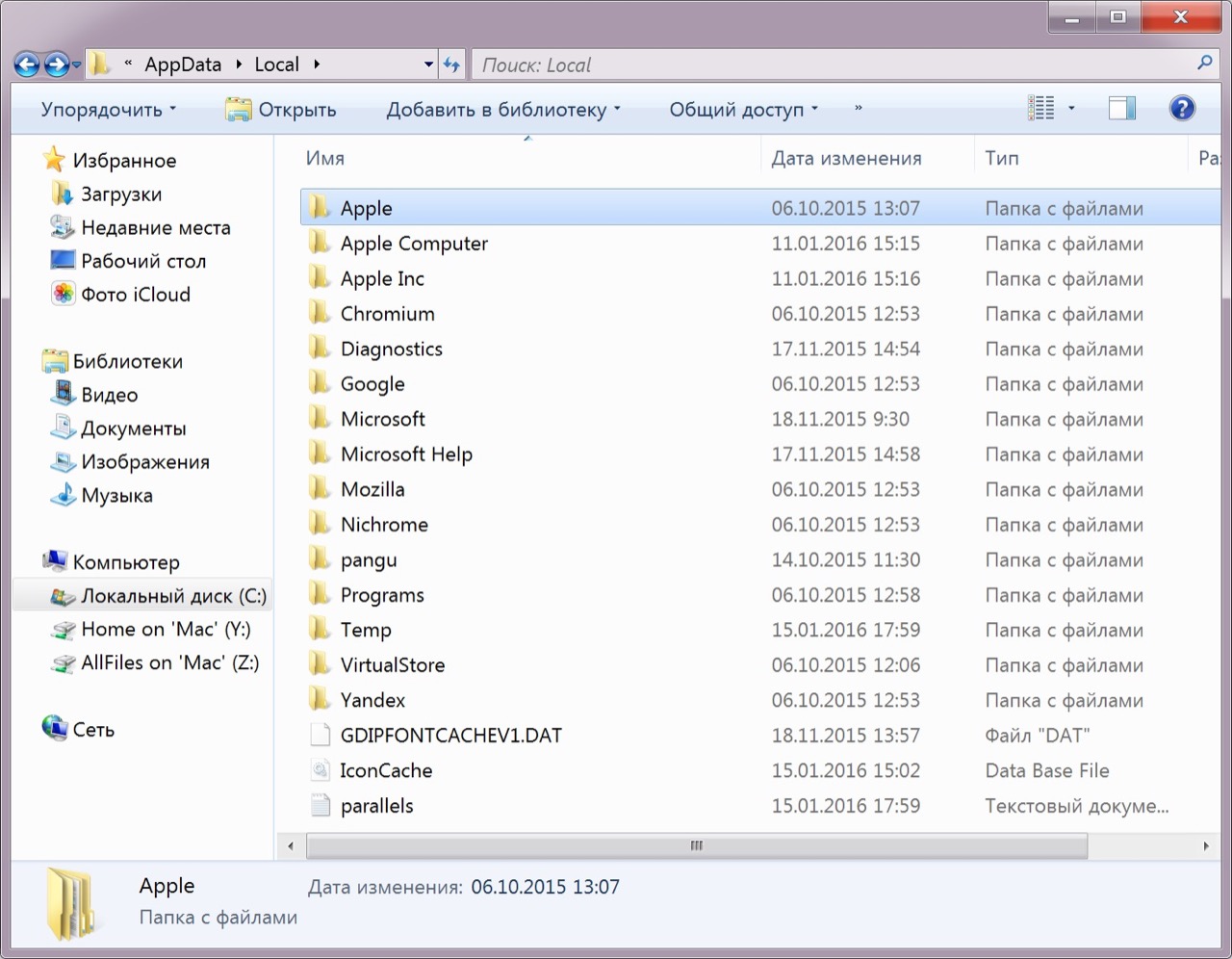
- Некоторые папки на вашем компьютере могут отсутствовать — это нормально.
3. Очистка реестра от записей iTunes и его компонентов
- Нажмите на кнопку «Пуск» и в текстовое поле «Найти программы и файлы» введите название редактора реестра Windows «regedit.exe» и в результатах поиска запустите программу.
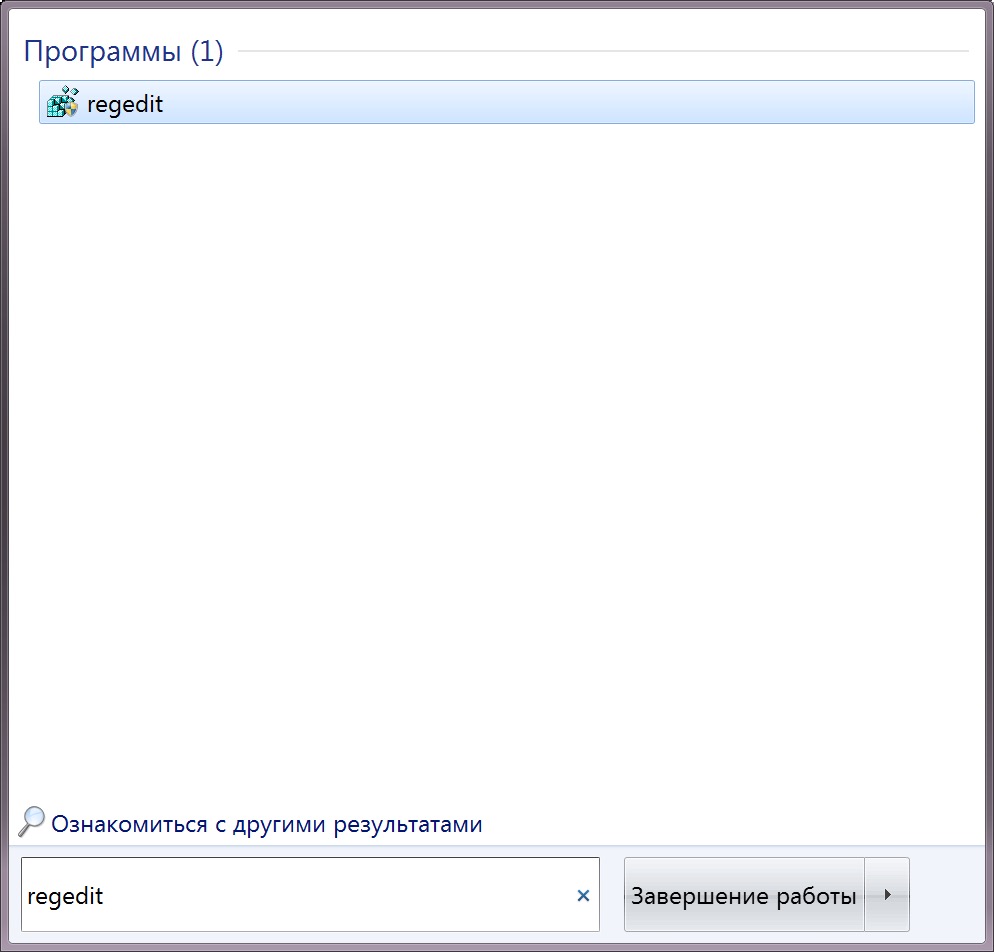
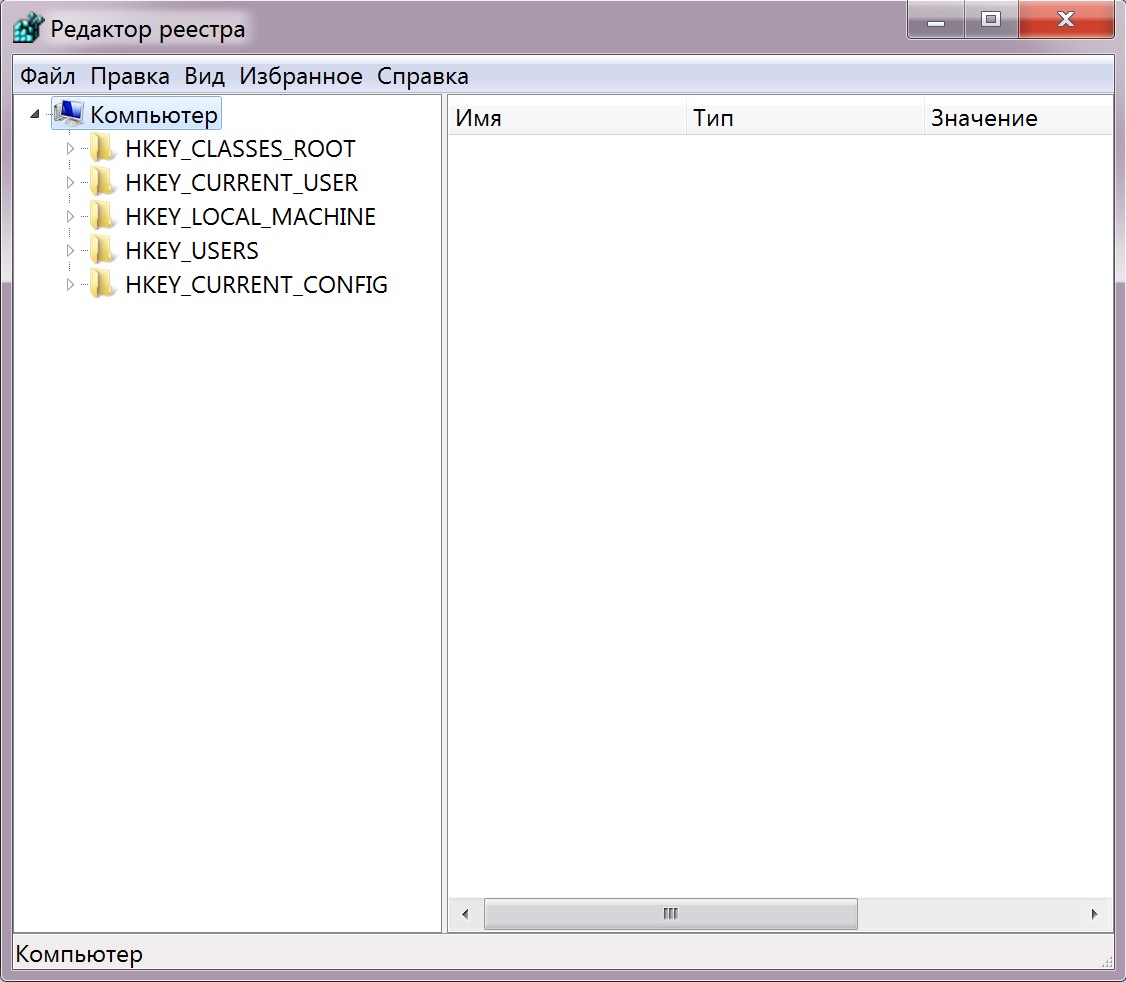
- Нажмите сочетание клавиш «Ctrl+F» — откроется меню «Поиск».
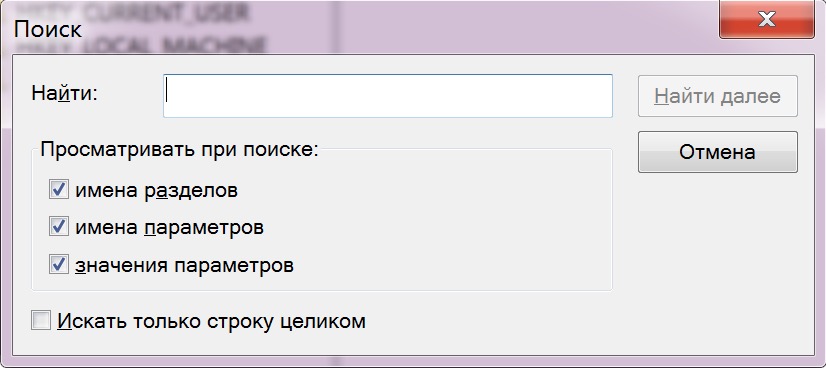
- В поле «Поиск» введите iTunes, в результатах поиска правой кнопкой мыши щелкните на соответствующую запись и выберите «Удалить». Подтвердите свое решение.
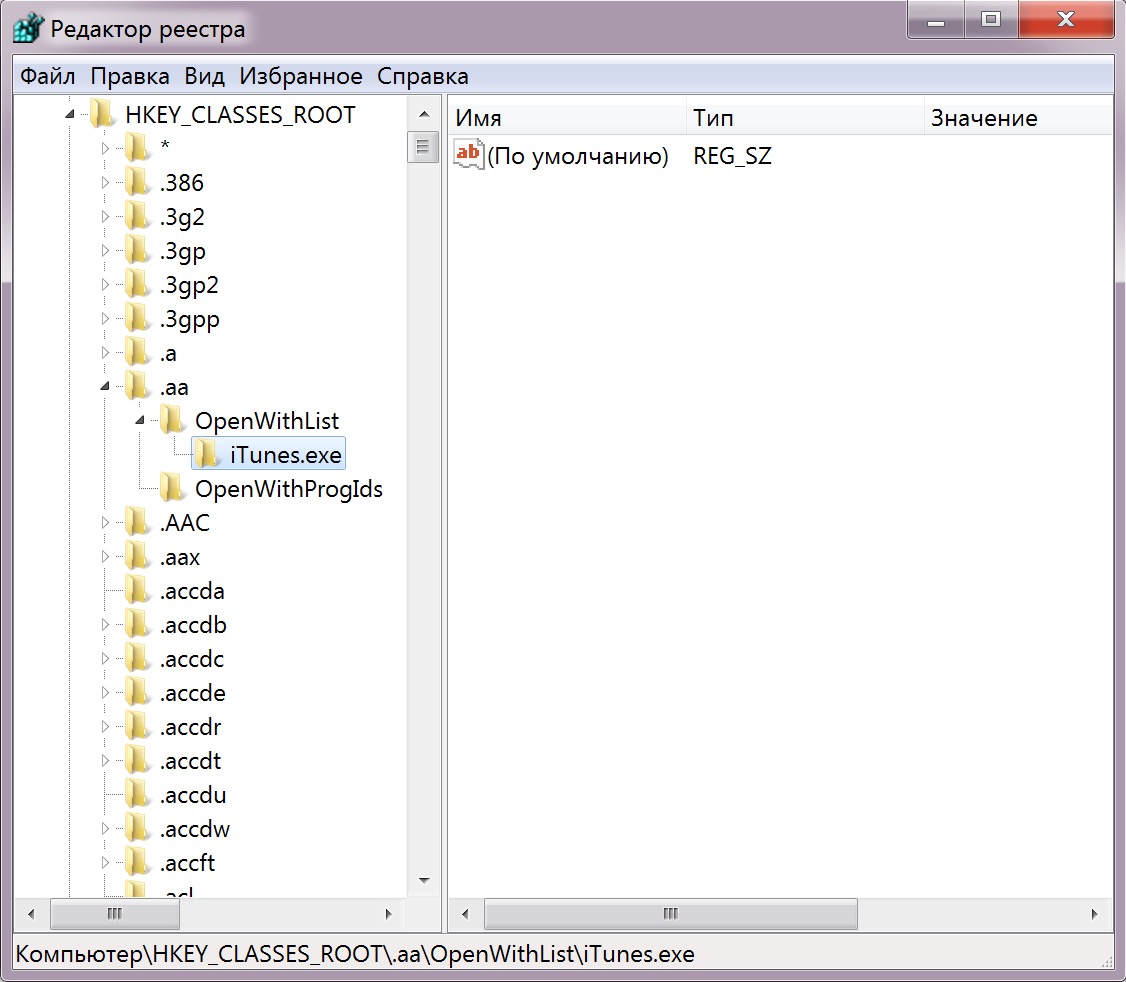
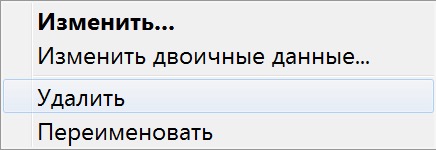
- Аналогичным образом удалите все записи iTunes в реестре Windows, а также все записи других его компонентов.
Проще простого удалить iTunes и все его компоненты вместе с записями реестра Windows с помощью деинсталляторов. Мои любимые — это бесплатный CCleaner и платный Uninstall Tool. Последний автоматически удаляет информацию о программах в реестре, поэтому искать их вручную после удаления программы не нужно.
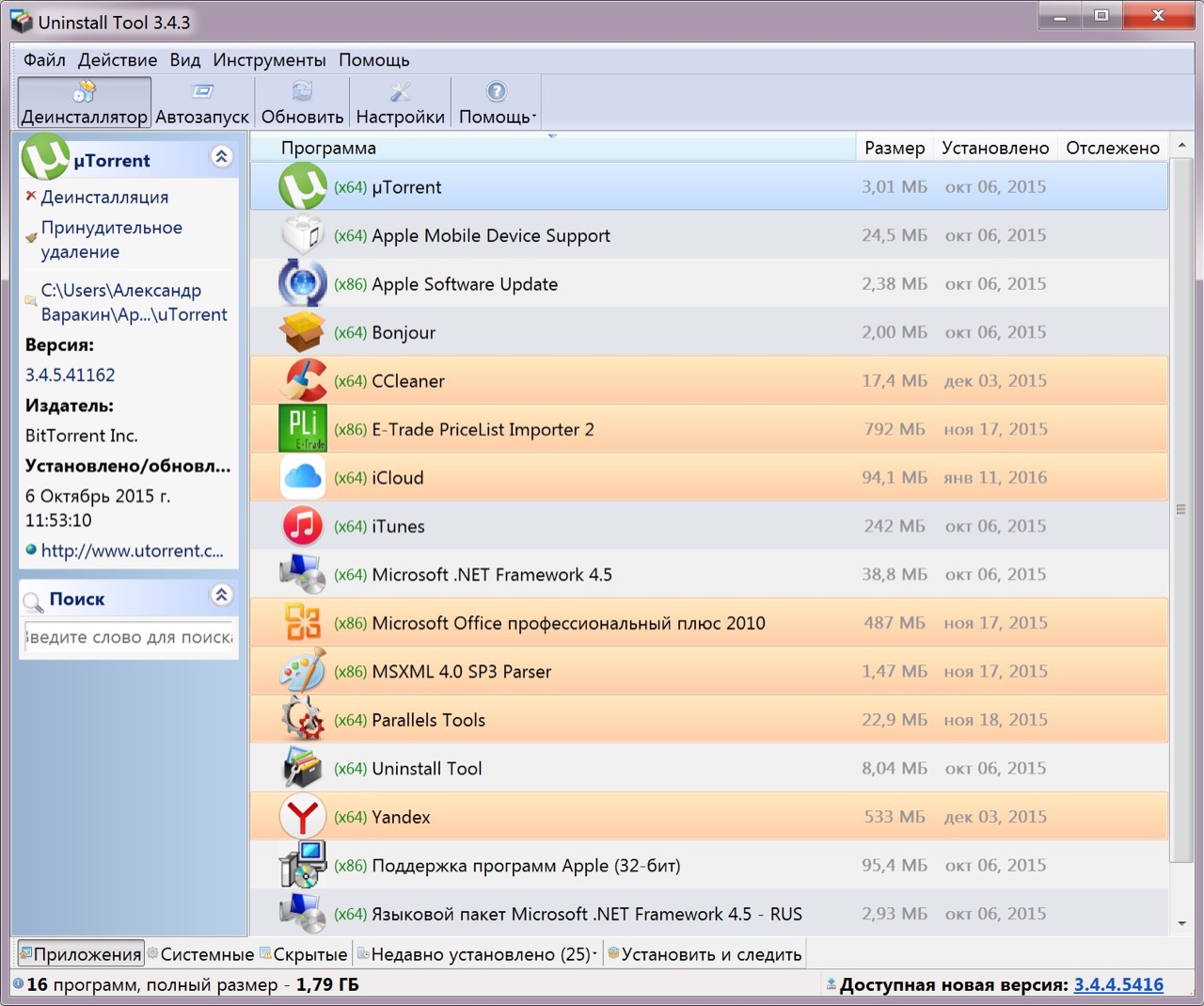
За 2 года ежедневного использования MacBook Pro мне всего однажды потребовалось удалить iTunes в OS X. И то потому, что неправильно настроил виртуальную машину Windows в Parallels Desktop. В результате создал общую медиатеку iTunes для разных версий программы в OS X и в Windows. После чего при запуске начала возникать ошибка. Пришлось удалять iTunes на Mac.
Как удалить iTunes на Mac?
Первое, что вы должны знать — это не так просто. Дело в том, что iTunes является частью OS X (программа предустановлена в операционной системе) и защищен от удаления обычным способом (перемещением в корзину с последующей ее очисткой).
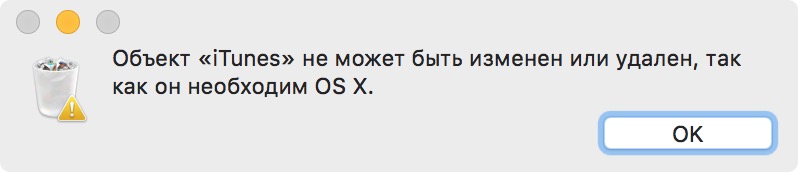
Все попытки удалить iTunes из папки «Программы» в OS X завершаются сообщением: «Объект «iTunes» не может быть изменен или удален, так как он необходим OS X».
И все равно существует целых 2 способа удаления iTunes на компьютере Mac в среде OS X:
- Сложный — с помощью терминала.
- Простой — с изменением прав доступа в свойствах объекта и последующим удалением через корзину.
Какой способ выбрать — решайте сами. Я опишу оба, начну с простого.
1. Как удалить iTunes в OS X — простой способ.
- В Finder в меню «Переход» выберите пункт «Программы» или нажмите сочетание клавиш «Command+Shift+A» (⇧+⌘+A).
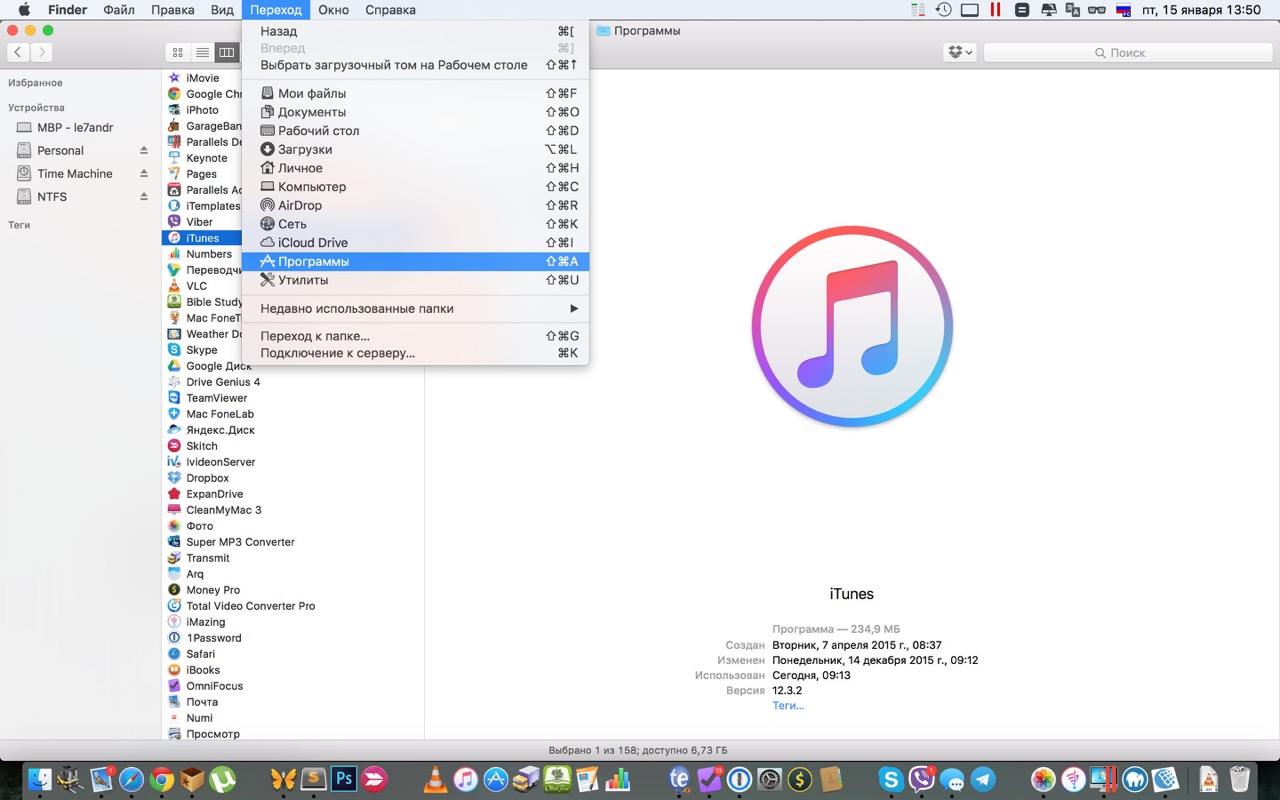
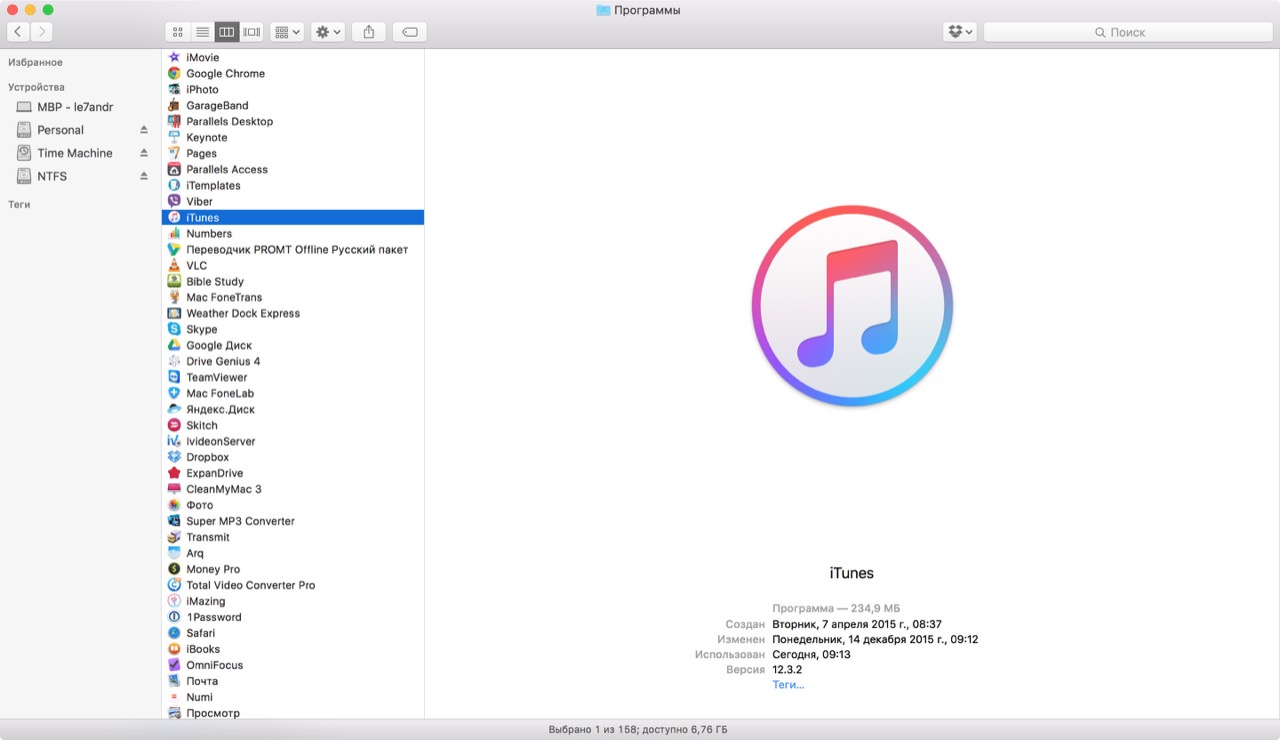
- В папке «Программы» правой кнопкой мыши щелкните на программе iTunes и в контекстном меню выберите пункт «Свойства» — откроется окно со свойствами объекта iTunes.app.
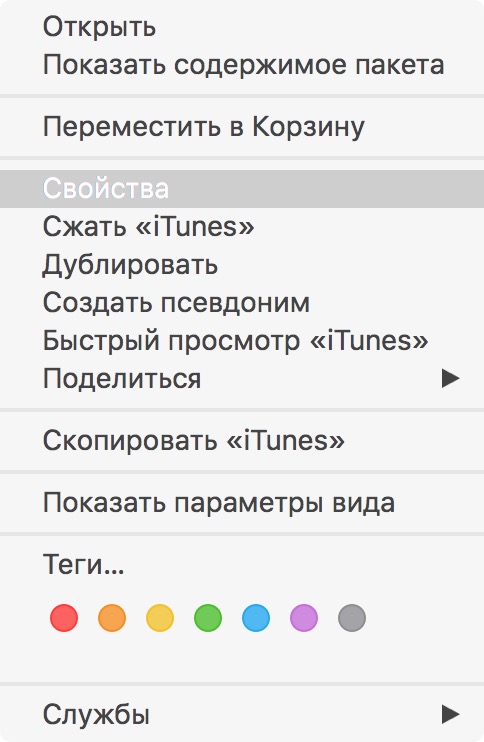
То же самое можно сделать сочетанием клавиш «Command+I» (⌘+I).
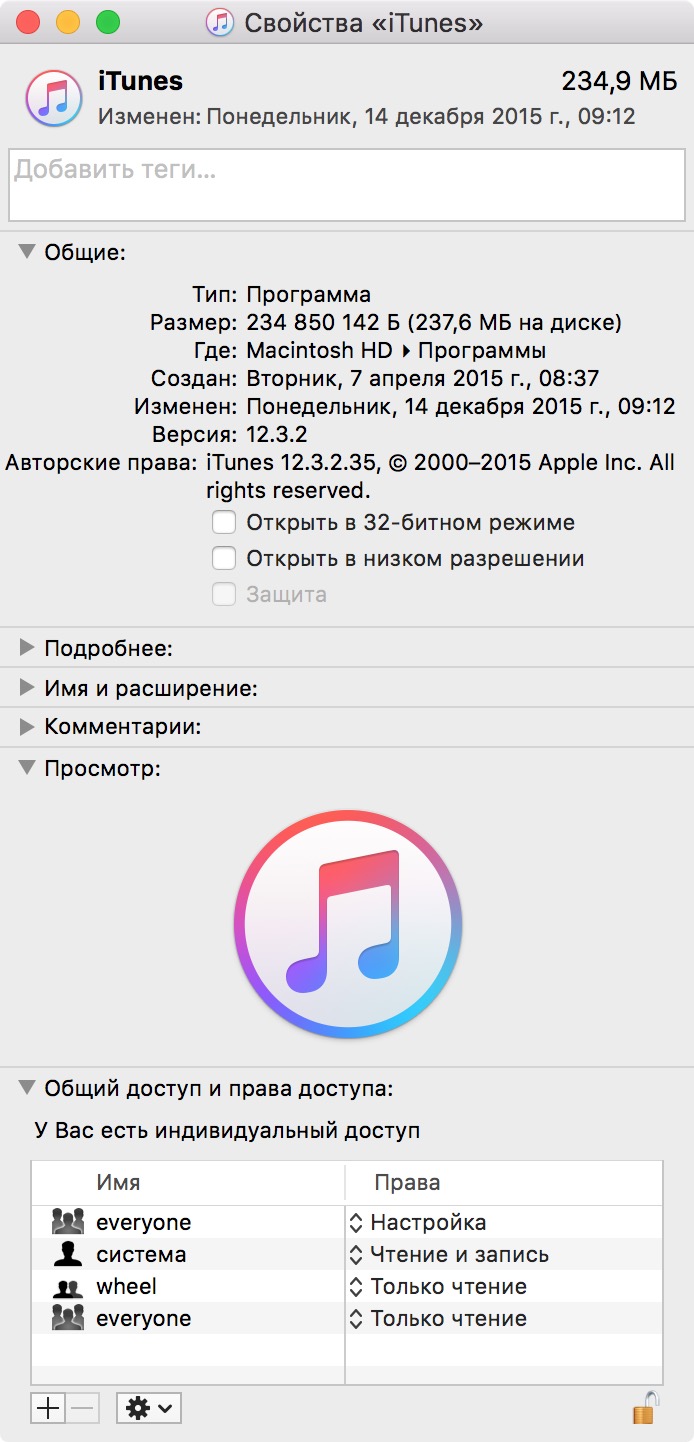
- Чтобы внести изменение в свойства системного объекта в OS X, его необходимо предварительно разблокировать. Для этого в свойствах объекта в самом низу окна справа нажмите на иконке с замком и введите пароль администратора OS X.
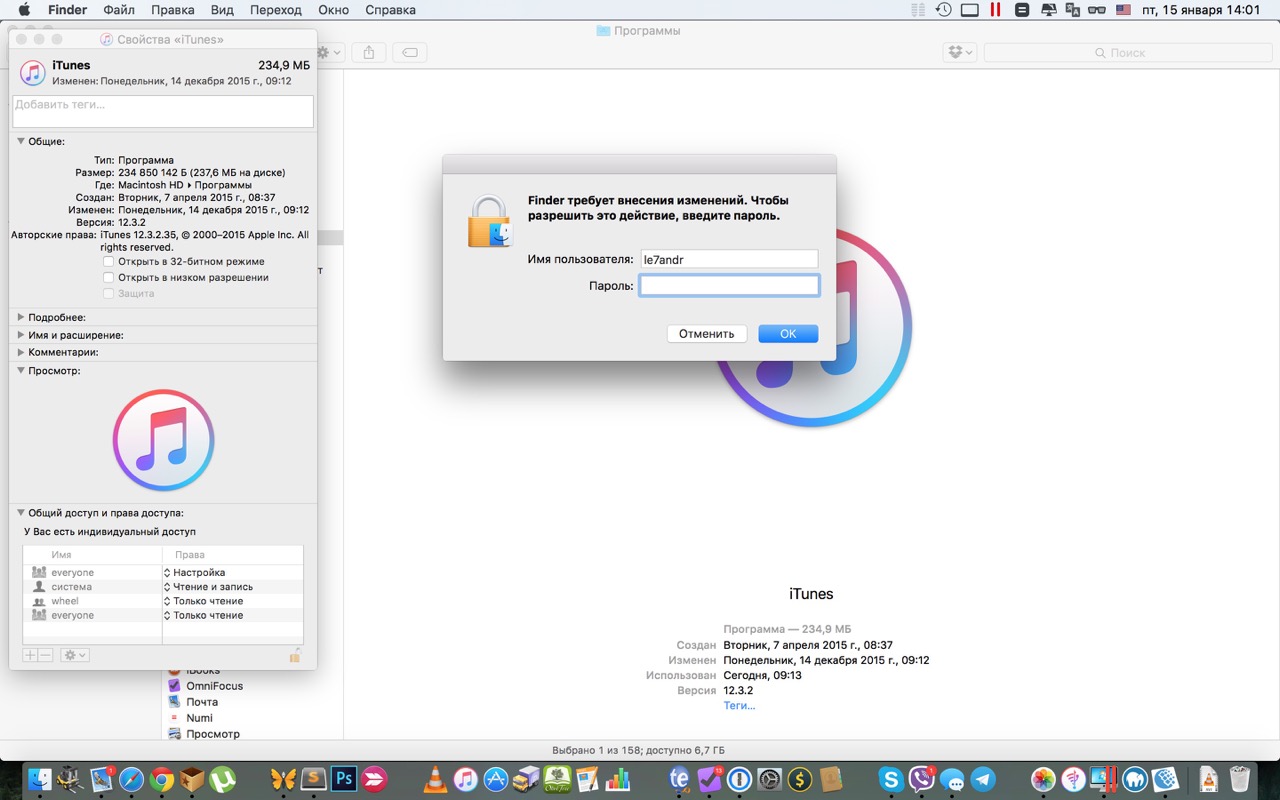
- В свойствах объекта в разделе «Общий доступ и права доступа» (находится в самом низу окна) для каждого пользователя установите права «Чтение и запись» и закройте свойства объекта.
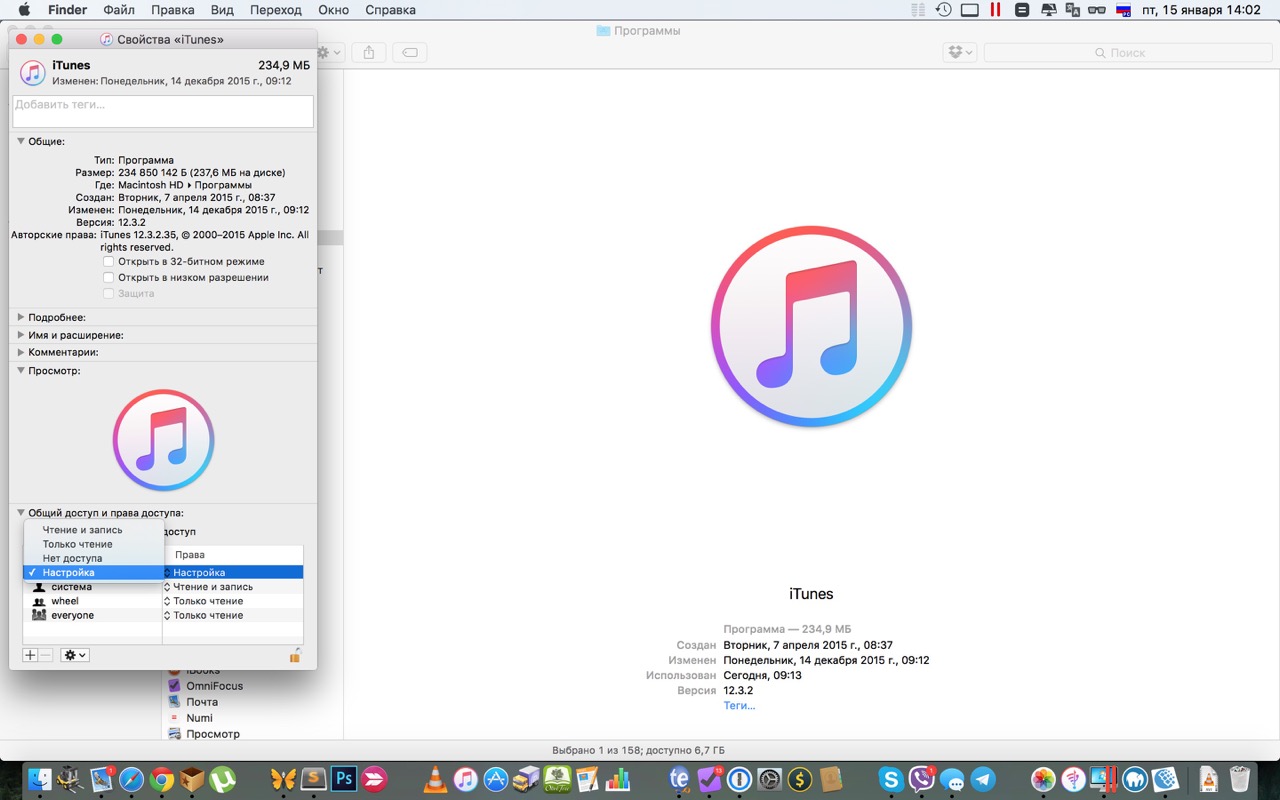
- Перетащите iTunes из папки «Программы» в Корзину и очистите ее. Или выберите объект и нажмите сочетание клавиш «Command+Delete» (⌘+⌫).
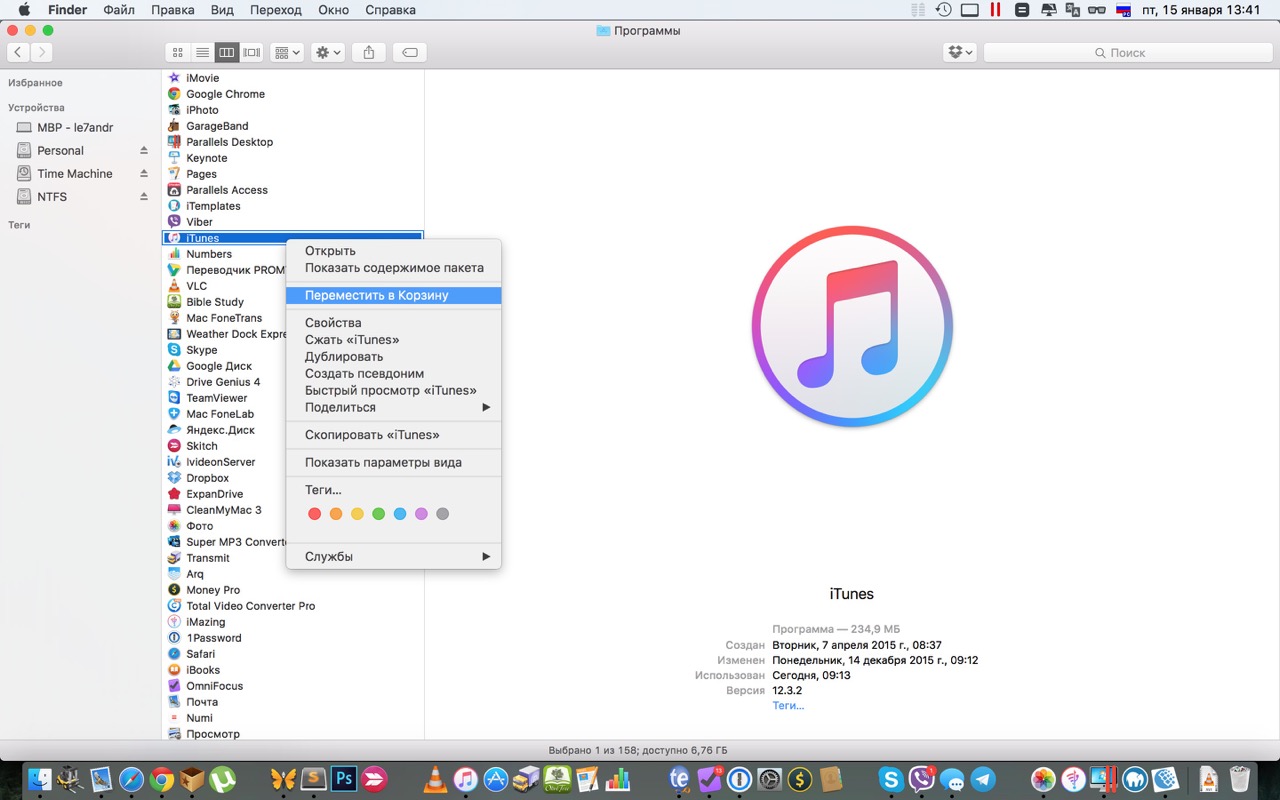
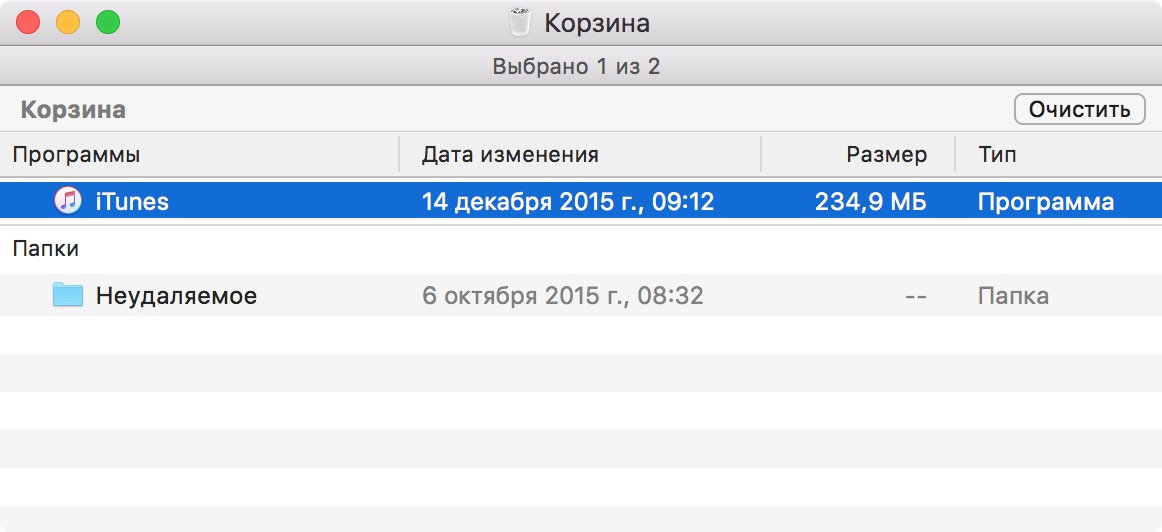
То же самое можно сделать с помощью команды в системной программе Терминал.
2. Как удалить iTunes в OS X — сложный способ.
- Запустите Терминал. Можно с помощью поиска Spotlight (запускается сочетанием клавиш «Control+Space» (⌃+Space)), можно с помощью Finder: «Переход -> Утилиты -> Терминал».
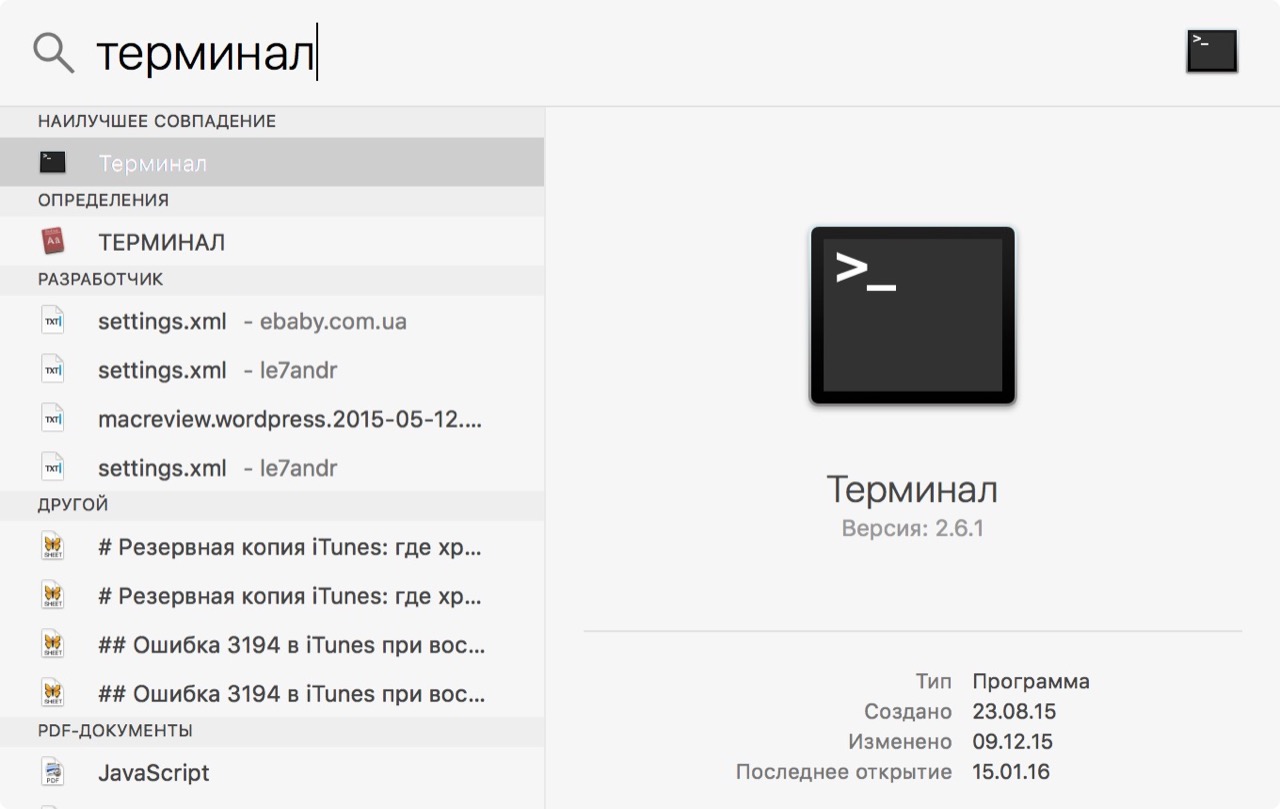
- В окне терминала введите команду «cd /Applications/» и нажмите Ввод (Enter).
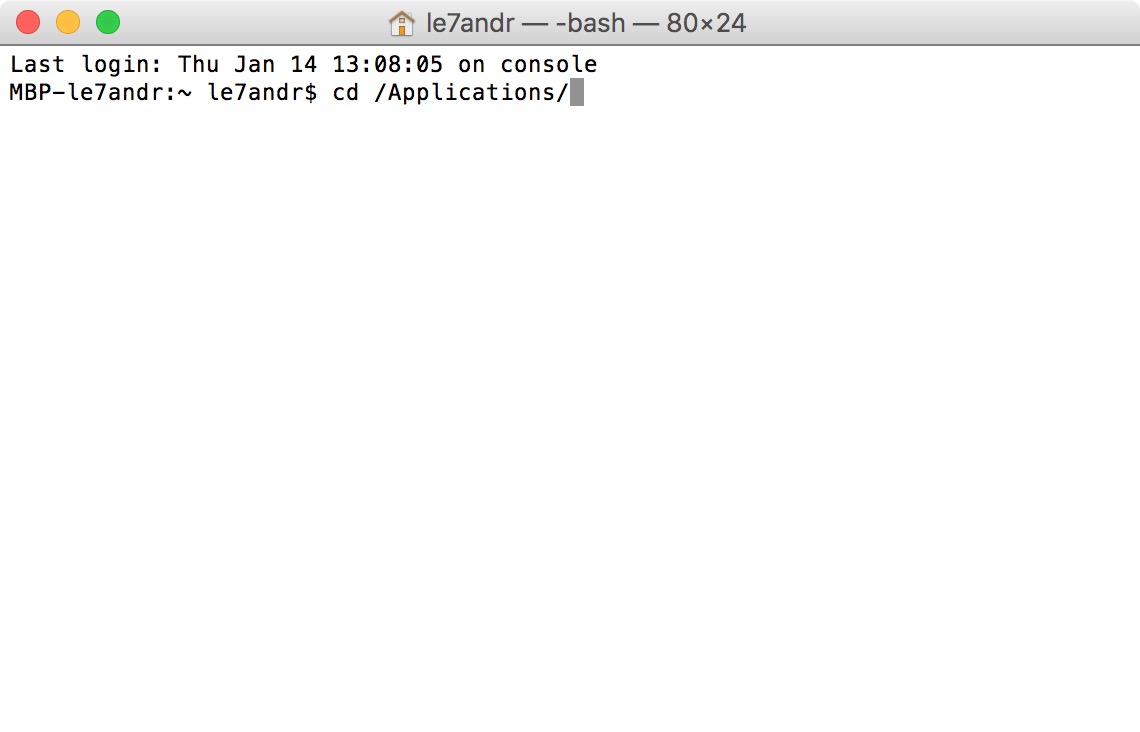
- Затем еще одну «sudo rm -rf iTunes.app/», нажмите Ввод (Enter). Введите пароль администратора. Обратите внимание, что из соображений безопасности пароль в Терминале не отображается.
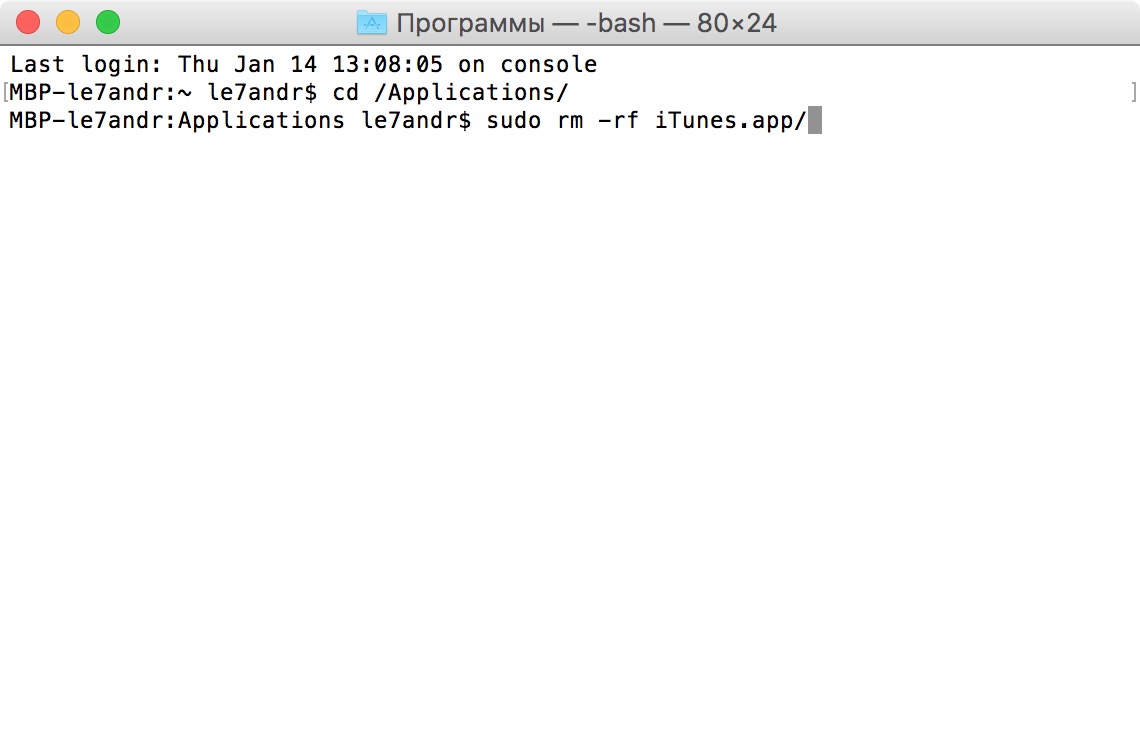
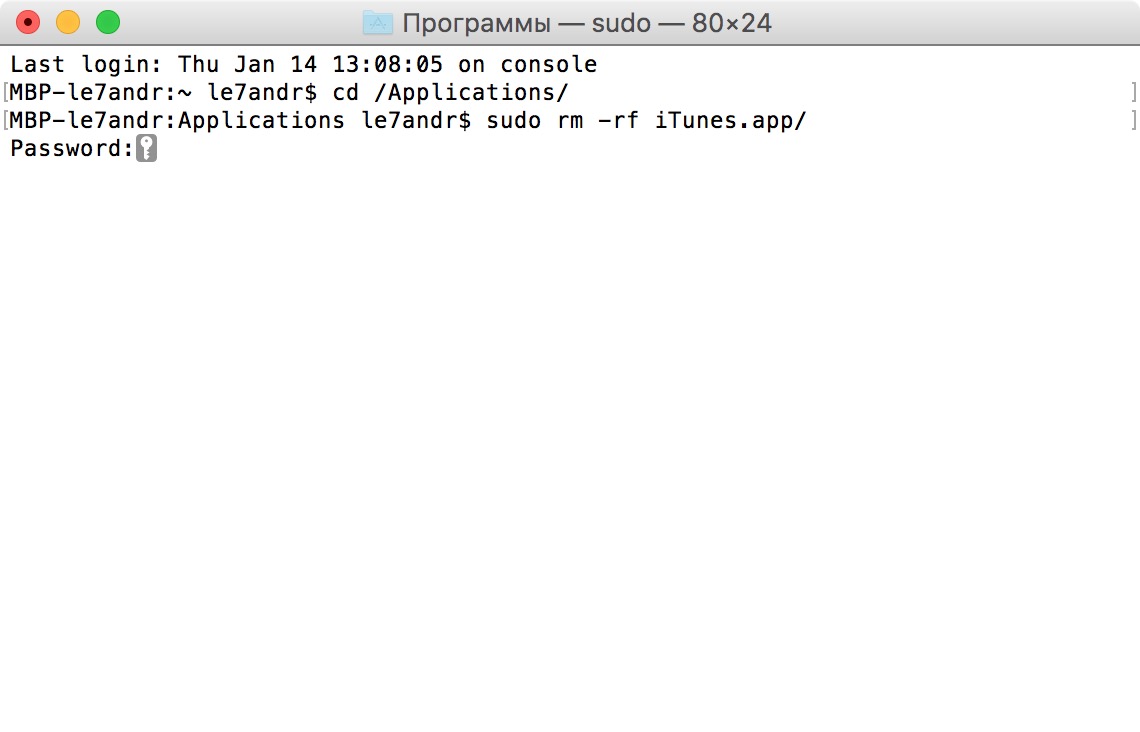
- Программа iTunes будет удалена мимо Корзины.
Заключение
Несмотря на кажущуюся сложность процесса, вы вряд ли столкнетесь с ошибками Windows при удалении iTunes через «Программы и компоненты» и вам не придется предварительно завершать процессы iTunes вручную, и чистить реестр. А на компьютерах Mac это и вовсе просто, что через терминал, что с изменением прав доступа. Главное руку набить.
Если вы по-прежнему владеете iPhone или iPad, после удаления загрузите последнюю версию iTunes с официального сайта Apple (это бесплатно) и установите. Это позволит избежать большого количества ошибок iTunes.
Возникли вопросы, замечания или есть дополнения? Пишите в комментариях, мы непременно поможем (если это в наших силах).















Не работает на элькапитан
Готов с вами поспорить, потому что на EL Capitan удалял iTunes неоднократно. Все работает.
Добрый день. Проблема в том, что постоянно просит авторизации, авторизируешь — авторизирует, стнхронизируешь-снова просит авторизацию и на этом все. Все продкл по схеме — не помогло. Других идей нет? Заранее спасибо.
Добрый день!
Моя проблема в том что не удалось сделать нормальную резервную копию iPhone: место на диске съелось (около 20 Гб), а в интерфейсе iTunes в списке копий она появилась как Unknown. Я ее удалила, но место так и не вернулось. Поэтому решила удалить iTunes, однако это не решило проблему. Подскажите, пожалуйста, где еще можно поискать.
Кстати, при удалении не получилось удалить файл C:\Program Files\Common Files\Apple\Internet Services\ShellStreams64.dll (написал: Действие не может быть выполнено, т.к. файл открыт в Проводнике), это нормально?
Здравствуйте! macOS Sierra подключил новый iPhone запустил iTunes, предложил обновить. Включил обновление начало загружатся све хорошо, было уже %60-80 выбило ошибку и iPhone пропал с меню в iTunes((( пыталя разными способоми удалить iTunes и переустановить не один способ не помагает((( даже через терминал((
Помогите пожалуйста)
Пытался удалить через терминал. В итоге не удалось удалить прогу, пишет: Operation not permitted
У меня High Sierra
ни сложным ни простым способом не удаляется
всем спасибо
наконец-то я удалила этот айтюнс
СПАСИБО!