
- Категория: захват видео
- Разработчик/Издатель: Ecamm Network
- Версия: 2.5.13
- Русский язык: нет
- Mac: $29,99 [Скачать с официального сайта]
- Покупки (In-App Purchase): нет
В наше время трудно найти человека, который не слышал бы о сервисе Skype. Его используют профессионалы, работающие по разные стороны света, для организации онлайн-конференций; бабушки с дедушками, чтобы увидеться со своими детьми и внуками. И у многих пользователей Skype периодически возникает желание (а порой и необходимость!) пересмотреть “тот звонок, когда…”. А посмотреть его заново по умолчанию в Skype нельзя. Если не воспользоваться приложением от Ecamm Network.
Ecamm Call Recorder for Skype — это набор утилит, предназначенных для записи и обработки видеозвонков в Skype. Главное, что умеет приложение — записывать, а затем обрабатывать видеосообщения и делает это просто и качественно. Полюбопытствуем.
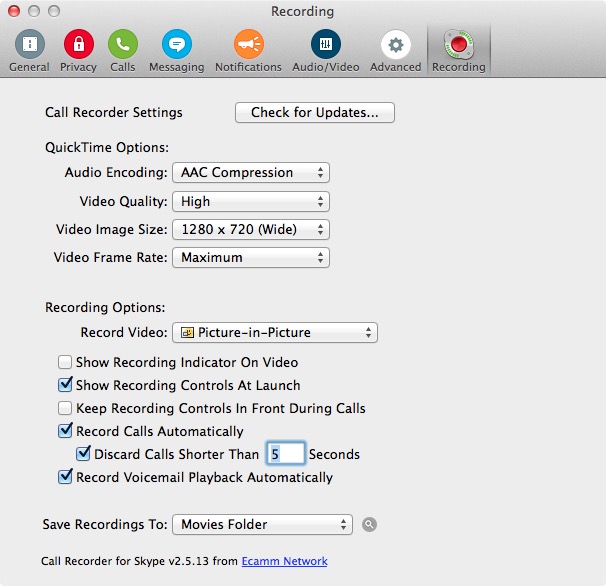
Во-первых, можно с ходу выставить качество для записываемых видео и аудио: компрессия звука, размер видеокадра, качество картинки. Можно настроить автоматический запуск окна Skype Recorder при запуске клиента для видеозвонков, отображение кнопок записи во время разговора и т.д.
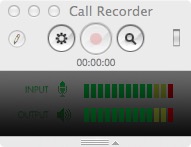
Продвинутые пользователи MacOS X подумают: зачем приобретать программу, если она “тупо пишет экран”? Можно воспользоваться встренными функциями видеозахвата экрана или сторонними приложениями-монстрами вроде ScreenFlow. Можно — не поспоришь, но разработчики ecamm Call Recorder for Skype не зря едят свой хлеб и ниже мы расскажем целый набор крутых особенностей утилиты, которыми не может (и не сможет никогда!) похвастаться ни одно приложение для видеозахвата.
Автоматическая запись звонков и (внимание!) звуковой почты
В настройках Skype можно установить галочку напротив автоматической записи звонков; более того, звонки длительностью меньше определенной пользователем длительности, будут автоматически удаляться. Функция просто отличная — вам не надо заморачиваться подготовкой к записи, как это было бы с экранописными приложениями. Звонок поступил неожиданно — и он также неожиданно (для другой стороны) записывается на ваш жесткий диск, без дополнительных манипуляций.

Шесть режимов записи звонков
Это не просто цифра. Это реально 6 различных режимов, у каждого из которых есть свои преимущества.
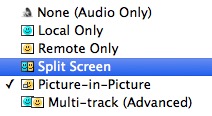
- Только аудио
Запись только звука, если картинка не важна или если (внимание!) вы звонили кому-то через скайп-телефонию. Это в прямом смысле запись разговоров, без палева 😉 Размер конечного файла — минимальный.
- Только вы / только собеседник
На конечное видео картинка пойдет только с вашей камеры или только с камеры собеседника. Изображения со второй камеры в исходнике не будет — ни в виде миниатюры, никак вообще. В определённых случаях полезная функция, особенно если нужно записать платный скайп-вебинар 😉
- Разделенный экран (Split Screen)
Оба видео записываются в хорошем качестве, а в результате изображения с обеих камер (вашей и собеседника) будут размещены на одном уровне, друг возле друга.
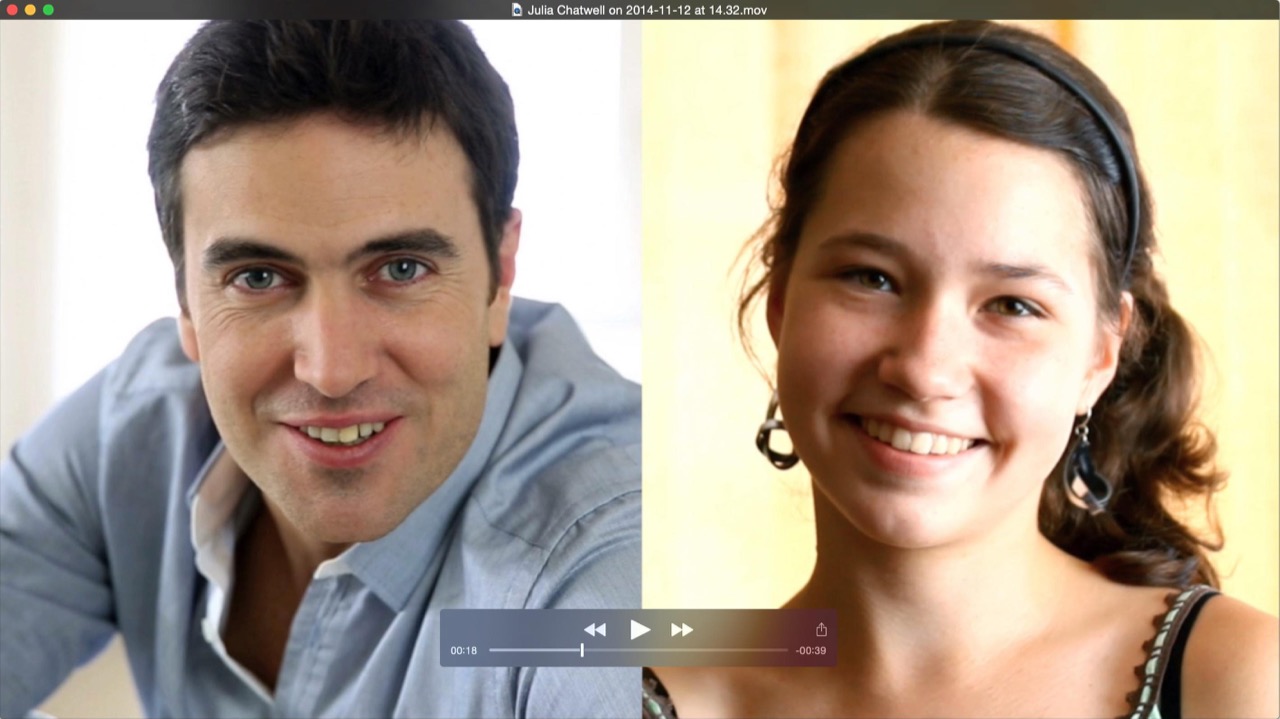
- Картинка в картинке (Picture-in-picture)
Стандартный режим отображения звонков через скайп. Аналогичную (с допущениями) картинку можно получить при записи программами для захвата видео с экрана.
- Мультитрэк (Milti-track)
Разработчики предостерегают: только для продвинутых пользователей! Это самый качественный режим записи, пригодится, если вам нужно обработать видеозапись. Все каналы записываются отдельными файлами внутри многопоточного MOV файла: звук с микрофона, звук системы, вебкамера, экран (если вы им делились во время звонка) — и то же самое у собеседника — всё это пишется в отдельные каналы! Такого ни один экранописец не выдаст.
Что дальше делать с таким MOV файлом? Его не откроет QuickTime (разработчики предупреждают, что для работы с выходным файлом понадобится платная Pro-версия QT). Однако и на такой случай есть выход: воспользуйтесь утилитой “Split Movie Tracks” (входит в комплект). Она разрежет созданный файл на составляющие, с которыми затем по отдельности можно работать в видеоредакторе. Использовать эту утилиту невероятно «сложно»: перетащите на неё мультипотоковый MOV файл. Всё!
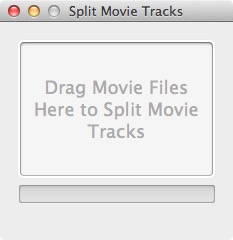
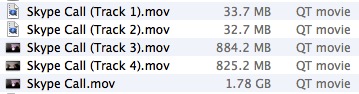
Другие утилиты способны конвертировать файл в аудио форматы MP3, AAC и AIFF, добавлять маркеры оглавления в записанные файлы (Marker Editor), а также разделять видео собеседников в отдельные файлы.
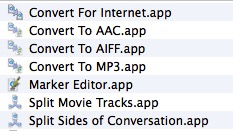
В заключение отметим, что ecamm Call Recorder for Skype удался на славу, чего еще «душа желает»?! Рекомендуем всем, кто хотел бы просматривать/прослушивать свои разговоры в Skype снова и снова. Оценка однозначная — 10 из 10!














