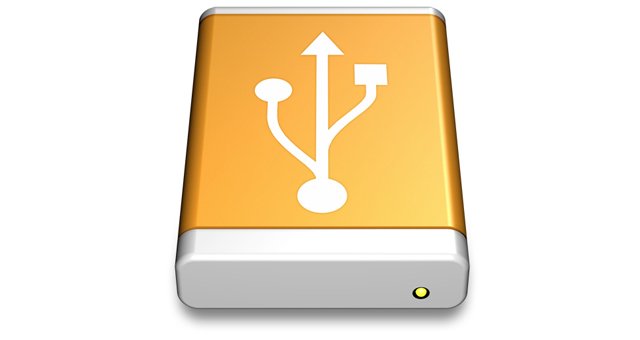
Операционная система OS X всегда готова предложить своим пользователям сразу несколько способов для выполнения одной и той же задачи. В результате каждый может выбрать тот, который ему больше всего по душе. Благодаря этому значительно повышается удобство пользования системой.
Как известно, в OS X крайне нежелательно просто выдергивать флешку (равно как и любой другой внешний накопитель — жёсткий диск или карта памяти) после окончания работы с ней. Это может привести к нежелательным последствиям, вроде потери данных. Прежде чем обеспечить вам доступ к содержимому накопителя, система сначала монтирует его образ. И этот образ предварительно нужно отключить, прежде чем выдёргивать накопитель из USB-разъёма. При неправильном извлечении система выдаст соответствующее сообщение.
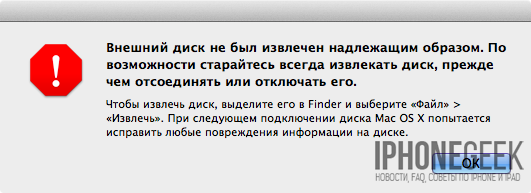
И даже такую обыденную операцию, как правильное извлечение флешки в OS X можно осуществлять сразу несколькими способами. А если быть более точным, то таких способов сразу шесть. На самом деле их даже больше, но именно эти шесть наиболее удобны для повседневного применения.
Перетаскивание (Drag&Drop)
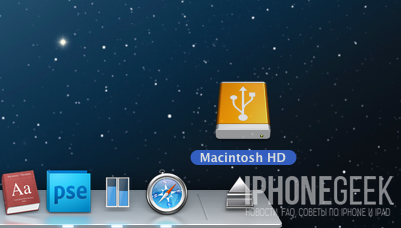
Наверное один из самых простых и удобных способов. Просто возьмите иконку накопителя на рабочем столе и «выкиньте» её в корзину. Кстати, последняя в таком случае меняет внешний вид на значок извлечения. После того, как иконка удалена, накопитель может спокойно извлечён из USB-разъёма.
Комбинация клавиш
Тут всё совсем просто. Выбираем иконку накопителя, который нужно извлечь и нажимаем комбинацию клавиш Command+E. Этот способ особенно понравится любителям шорткатов.
Окно Finder
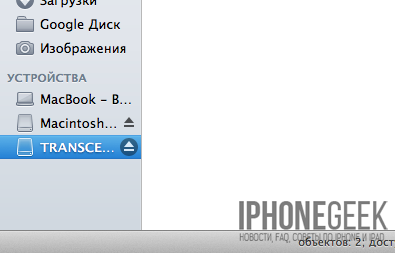
Все подключённые накопители всегда отображаются в окнах Finder, в боковом меню. И рядом с ними всегда присутствует кнопка извлечения (значок извлечения). Просто нажмите на неё.
Контекстное меню
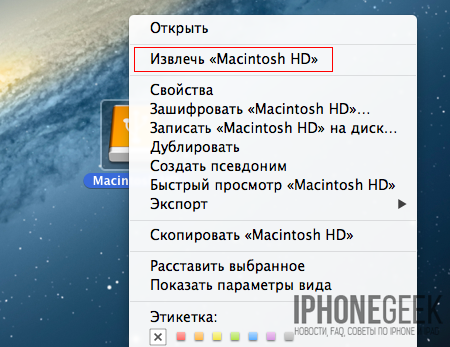
Нажмите на иконке накопителя правой кнопкой мыши и в появившемся контекстном меню выберите пункт «Извлечь». Контекстное меню можно вызвать также и в окне, отображающем содержимое накопителя.
Главное меню
Этот способ похож на предыдущий. Только используется не контекстное меню, а главное (расположенное в верхней части экрана). Выделите иконку накопители или зайдите в окно с его содержимым и воспользуйтесь меню «Файл» — «Извлечь».
Дисковая утилита
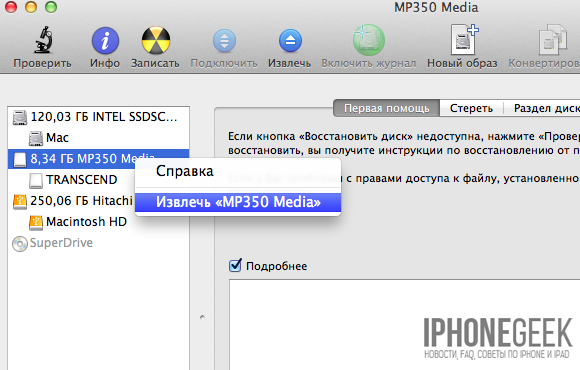
Самый неудобный способ, приводим его скорее «для количества». Для него нужно воспользоваться дисковой утилитой, которая доступна в папке «Программы» — «Утилиты». Она входит в стандартный набор программ OS X и предназначена для управления устройствами хранения данных, используемых на компьютере.
Запускаем утилиту, находим в боковом меню нужный накопитель, кликаем на нём правой кнопкой мыши и выбираем «Извлечь».
Ещё один способ
На самом деле существует ещё один, седьмой способ. Вот только подойдёт он только для владельцев настольных Мас и устаревших моделей ноутбуков. Нужно воспользоваться кнопкой Eject на клавиатуре, предназначенной для извлечения оптических дисков. В случае с флешками нажимается комбинация клавиш Option+Eject. Современные модели ноутбуков, лишённые оптических приводов не имеют, соответственно, и этой кнопки.
Существуют и некоторые другие методики. Например, для извлечения накопителя можно дать соответствующую команду в «Терминале». Вот только всё это не слишком удобно, да и не нужно простому пользователю.
Если не извлекается
В некоторых случаях накопитель может отказаться отсоединяться. Обычно такое бывает из-за того, что его использует какое-либо приложение. Закройте его и попробуйте извлечь накопитель снова. В крайнем случае, когда найти нужное приложение так и не удалось, можно попробовать перезагрузить систему.
Ещё одна причина, по которой накопитель может не захотеть извлекаться — с него были смонтированы другие образы. Отсоедините сначала их (любым из вышеперечисленных способов), а затем уже займитесь самим накопителем.














