
Не знаю как вам, уважаемые пользователи, а мне функционала приложений в которых OS X открывает некоторые типы файлов по умолчанию не хватает. Некоторые сторонние программы для OS X позволяют работать с различными типами файлов более гибко, что позволяет сэкономить и время, и нервы. Возникает необходимость для разных типов файлов назначить программу в которой они открывались бы по умолчанию. Как это сделать читайте под катом.
Содержание:
- Как изменить программу по умолчанию для отдельного файла
- Как изменить программу по умолчанию для всех файлов одного типа
В OS X, как и в любой другой операционной системе каждый отдельный тип файлов автоматически ассоциирован с определенной программой: текстовые файлы — с текстовым редактором, видео — с видеоплеером, музыкальные — с музыкальным проигрывателем. Система самостоятельно определяет какой тип файлов в какой программе открывать и иногде это экономит время.
В Windows при установке некоторых приложений установщик предлагает ассоциациировать устанавливаемую программу с определенными типами файлов вручную, и после установки, указанные типы файлов будут открываться в этой программе. В OS X, к сожалению, такой «фишки» пока замечено не было, но не все так плохо, изменить приложение по умолчанию для открытия различных типов файлов можно и в Mac OS X, и сделать это достаточно просто.
Назначить программу по умолчанию для открытия файлов в OS X можно для:
- отдельного файла;
- всех файлов одного типа (с одним расширением).
В первом случае для одного файла назначается определенная программа в которой этот файл будет открываться по умолчанию (двойным щелчком в Finder по иконке приложения в папке Программы, из Launcher’a). Во втором — в программе установленной по умолчанию будут открываться все файлы с одним расширением.
Как в Mac OS X изменить программу по умолчанию для отдельного файла
- В Finder выберите файл для которого нужно изменить программу по умолчанию и вызовите контекстное меню (нажмите на трекпад двумя пальцами или удерживая «Control» щелкните на названии файла, или щелкните на названии файла правой кнопкой мыши). В меню выберите пункт «Открыть в программе».
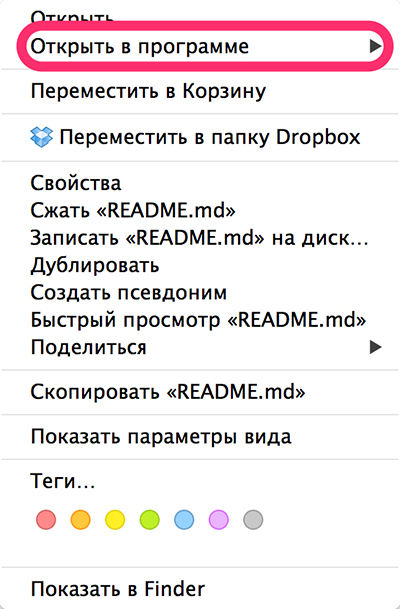
- В подменю выберите «Выбрать программу».
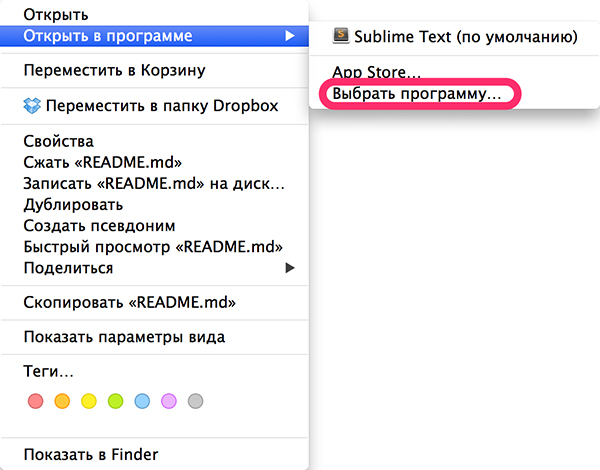
- В окне Выбора программы выберите нужное приложение. Установите галочку напротив «Всегда открывать в программе», если хотите, чтобы файл открывался в заданной программе постоянно.
Если галочку не ставить, указанный файл откроется в выбранной программе один раз, и после его закрытия все ассоциации будут сброшены, файл снова будет открываться в программе рекомендованной OS X.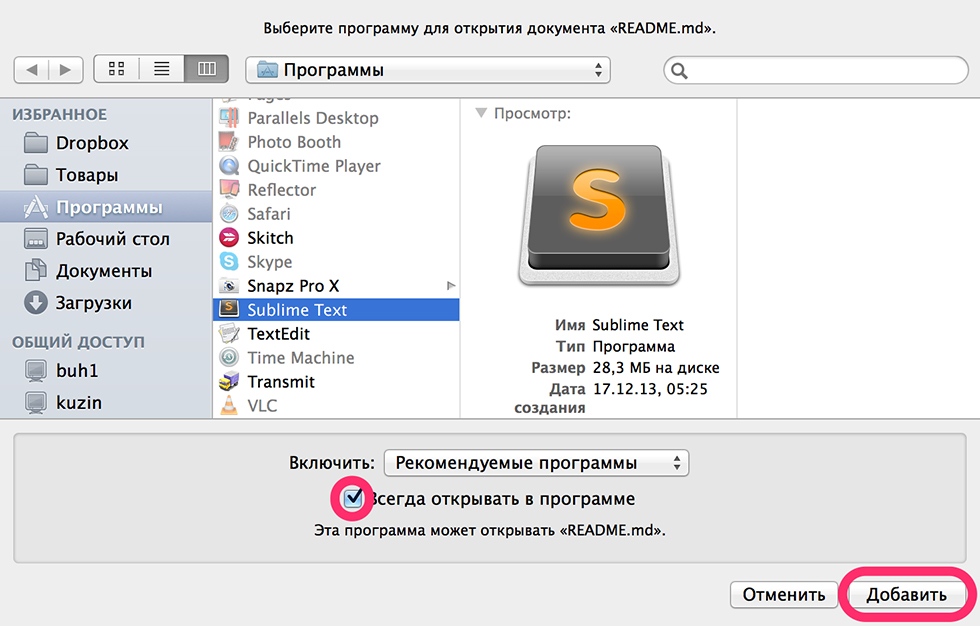
- Если нужная программа в списке не активна и вы не можете ее выбрать, включена опция «Рекомендуемые программы», OS X автоматически предлагает выбрать программу из определенного перечня (экономит время на поиске нужного приложения в длинном списке всех программ в OS X).
Если нужной программы в перечне рекомендуемых нет, в раскрывающемся списке «Включить» выберите пункт «Все программы». Все установленные в OS X приложения станут доступны для выбора.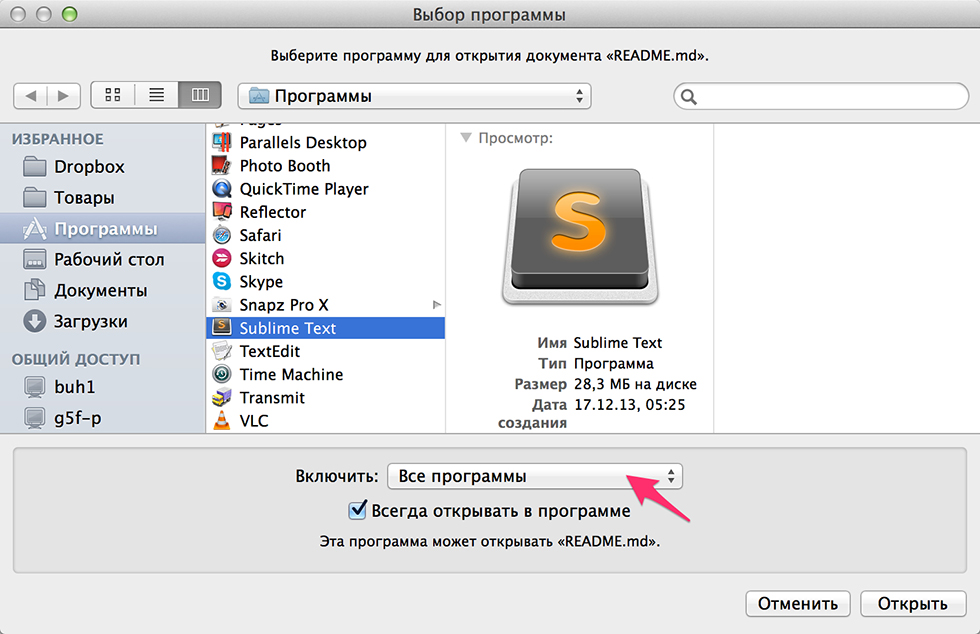
- Щелкните на кнопке «Открыть». Выбранный файл откроется в нужной программе вместо той, что была асоциирована системой по умолчанию.
Как в OS X изменить программу по умолчанию для всех файлов одного типа (с одним расширением)
Данный метод позволяет определить приложение в котором файлы с одним расширением будут открываться по умолчанию.
- В Finder выберите файл необходимого типа (расширения) и вызовите контекстное меню (нажмите на трекпад двумя пальцами, удерживая «Control» щелкните на названии файла, щелкните на названии файла правой кнопкой мыши). Выберите пункт «Свойства». Свойства файла можно открыть шорткатом «Command+i».
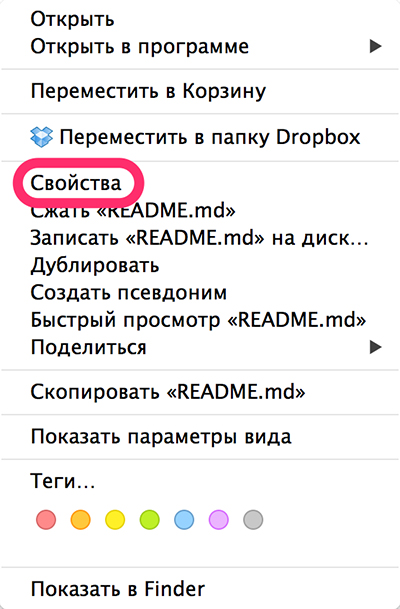
- В разделе «Открывать в программе» щелкните на раскрывающемся списке и выберите нужную программу.
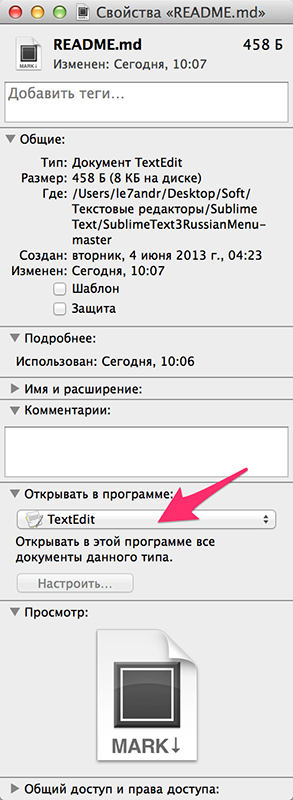
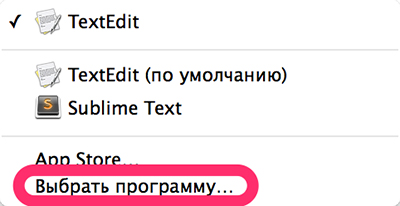
- Щелкните на кнопке «Настроить» и подтвердите команду. Все файлы данного типа будут открываться в назначенной программе по умолчанию.
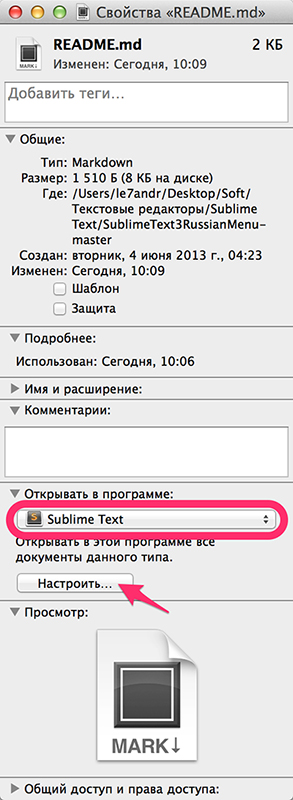

Вот так все просто, быстро и доступно. Еще раз убеждаюсь в качественном подходе компании Apple к юзабилити своих продуктов не только тех, что можно держать в руках, но и программных. И нисколько не жалею о том, что сделал выбор в пользу компьютеров Mac.















спасибо, помогло
Пожалуйста, Виктор. Сам иногда пользуюсь.
СПАСИБО!!!!!!
Если кому-то помогли на сайте, помогите и вы сайту.
Ура! Спасибо!)
К сожалению, данный способ не работает. Многократно пытался заставить проигрвать mp3 файлы через любимый проигрыватель, призводил именно те действия, о которых говорится в статье, но этого моего указания хватало в лучшем случае на один день. На следующий день нужно было или смиряться и следовать тупому выбору OS MAC или вновь производить все описанные операции. Windows в этом отношении очень дисциплинирован как хороший солдат
Кроме того, с недавнего врмени перестал работать штатный просмотрщик изображений. При клике на файлы картинок ничего иконка просмотрщика выскакивает в трей и скачет в нем, но изображение на экран не выводится. И мног еще странных глюков и неудобств в этой хваленой операционной системе, которую использую уже третий год, делая все необходимые обновления системы и программ. На всякий случай все папки с изображениями исключил из проверки Касперским (вдруг это его пррорделаки?). Но воз и ныне там, там, где взбредет в голову макинтошу. К этой же серии относится и настройка представления файлов в папках. Предпочитаю по типу, но комп чихать хотел на установленные мной галочки в меню вид, и подает мне содержание папок в произвольном порядке. ИДИОТИЗМ!!!
Спасибо, помогло))
Спасибо. Как же я сам реньше не додумался)
Спасибо
Опробовано
У меня проблема
Стоит два диска — один закгрузочный SSD, второй HDD c данными — ну так многие делают
На HDD на всякий случай оставил систему с программами.
Проблема в том, что когда нажимаю на название файла Ctrl+мышь — в меню есть пункт «Открыть в программе» и список программ
Так вот мало того, что в этом списке некоторые программы в двух экземплярях (очевидно, с обоих дисков), так и те, что в одном экземпляре, окрывают программу не с родного SSD, а с HDD.
Как можно отредактировать этот список и оставить в нем только программы на SSD?
Илья
Решил проблему. Если кто еще столкнется, мне помогло вот это: https://www.hongkiat.com/blog/mac-remove-duplicate-right-click-menus/
Спасибо! помогло
За статью спасибо. Но если это «просто» и «юзабельно», то я испанский лётчик.
Так прятать и путать настройки только Нокла умела, мир праху её.
Спасибо. Сработало
у меня кнопка выбрать программу не активна. как это исправить?
Обычно, это означает что нужны права администратора
Спасибо огромное. Помогло.
спасибо! очень помогло!
Не помогает
Пишет «Не удается завершить операцию Произошла неожиданная ошибка код ошибки -10813»
спасибо!!!