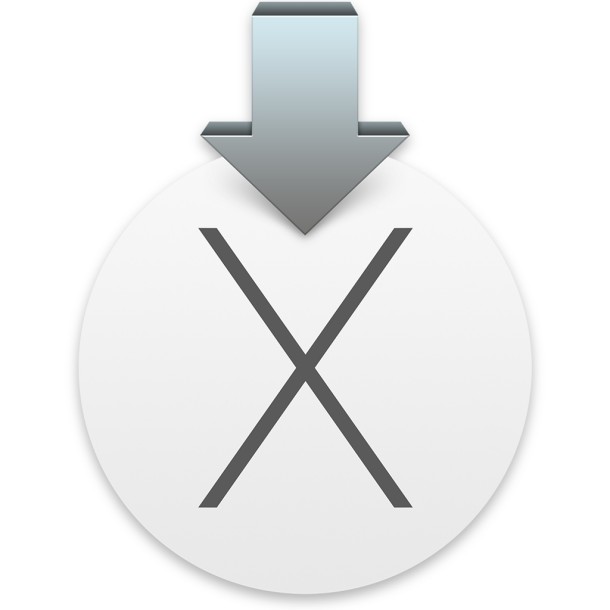
Если вам не терпится самостоятельно «пощупать» новую операционную систему OS X Yosemite и оценить ее достоинства и недостатки, уже сейчас каждый желающий может установить OS X 10.10 правда пока бета-версию на свой Mac. Причем установить операционную систему можно на отдельный раздел жесткого диска, а в качестве основной использовать стабильную OS X Mavericks.
В сегодняншей инструкции, мы поговорим о том, как установить OS X Yosemite на отдельный раздел жесткого диска и безопасно переключаться между операционными системами на основном и дополнительном разделах.
Безусловно, OS X Yosemite большой шаг на пути к идеальной операционной системе для компьютеров Mac, причем функционально она куда более совершенна, чем это может показаться на первый взгляд. Пока система находится в начальном бета-тестировании и устанавливать ее на свой Mac в качестве основной платформы было бы весьма опрометчиво, всему виной нестабильность работы и возникающие ошибки.
Но если очень хочется опробовать новую OS X самостоятельно, выход всегда найдется, установить OS X Yosemite можно на отдельный (дополнительный) раздел жесткого диска и использовать ее параллельно с основной ОС. В этом случае все настройки, контент и персональные данные из основной ОС будут в полной безопасности (системы никак не пересекаются друг с другом), и в любой момент можно без всяких проблем переключиться между основной OS X и OS X Yosemite. Переключиться между основной и дополнительной ОС можно при перезагрузке Mac.
Для того, чтобы установить OS X Yosemite в дополнительный раздел жесткого диска Mac нам понадобится:
- совместимый с новой OS X компьютер Mac (OS X Yosemite-совместимые Mac);
- бета-сборка OS X Yosemite (на сегодня доступна OS X Yosemite Developer Preview 1 в аккаунте разработчика в Mac Dev Center).
Благодаря энтузиастам, в сеть утекла первая бета-сборка, бесплатно скачать OS X Yosemite Developer Preview 1 можно по ссылке (торрент-файл).
Перед установкой Yosemite необходимо:
- Скачать OS X Yosemite. За отдельную плату ($99 в год) вы можете официально стать аккаунта разработчика в Mac Dev Center и бета-версии ПО (iOS, OS X) по мере появления будут доступны в разделе «Обновления» в Mac App Store. Можно сэкономить и скачать сборку по ссылке выше.
- Проверить на совместимость с OS X Yosemite свой Mac. Если на вашем компьютере установлена OS X Mavericks, Yosemite будет установлена без проблем.
- Освободить на жестком диске минимум 25 Гб для создания дополнительного раздела жесткого диска для OS X Yosemite.
- Создать резеврную копию Mac. В процессе установки бета-версии ПО на отдельный раздел HDD будут внесены изменения в таблицу разделов на жестком диске и мы крайне рекомендуем перед этим выполнить резервное копирование всех данных на Mac. Создать резервную копию Mac вручную при помощи Time Machine достаточно просто.
Создание дополнительного раздела на жестком диске для OS X Yosemite
Если вы уже успели скачать бета-версию OS X 10.10 Yosemite и сделали резервную копию, самое время приступить к созданию раздела на жестком диске Mac специально для новой платформы. Это позволит обезопасить Mac от потери данных и в любое время переключаться между разными версиями OS X.
- Запустите Дисковую утилиту (сделать это можно через Spotlight, Launcher или Finder -> Программы -> Утилиты -> Дисковая утилита).
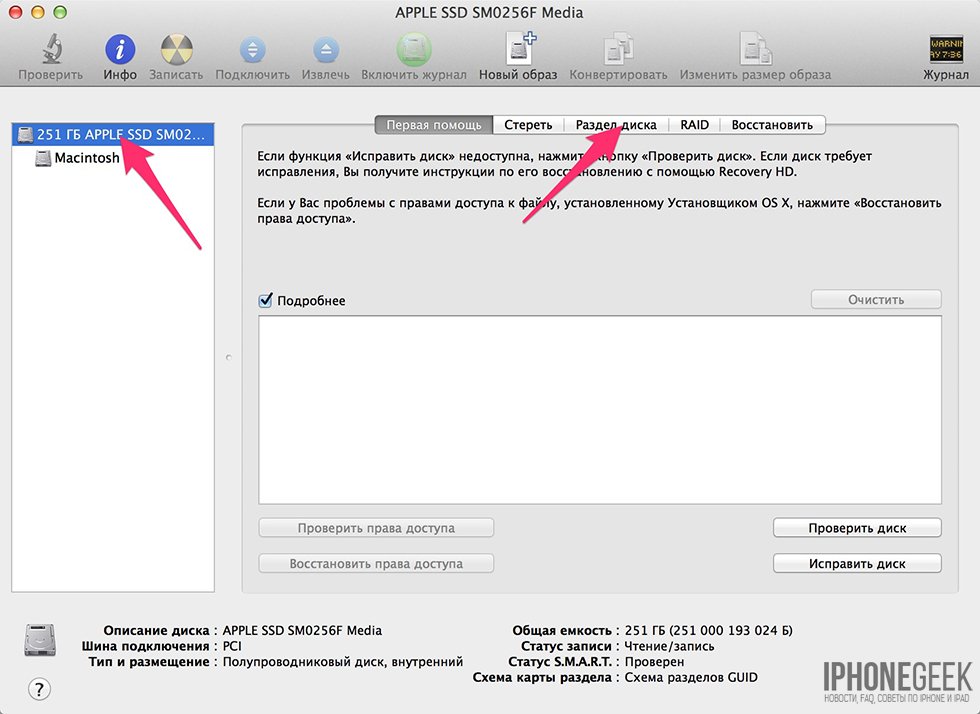
- В левой части окна выберите жесткий диск вашего Mac и перейдите на вкладку «Раздел диска«.
- Щелкните на кнопке [+] для создания нового раздела.
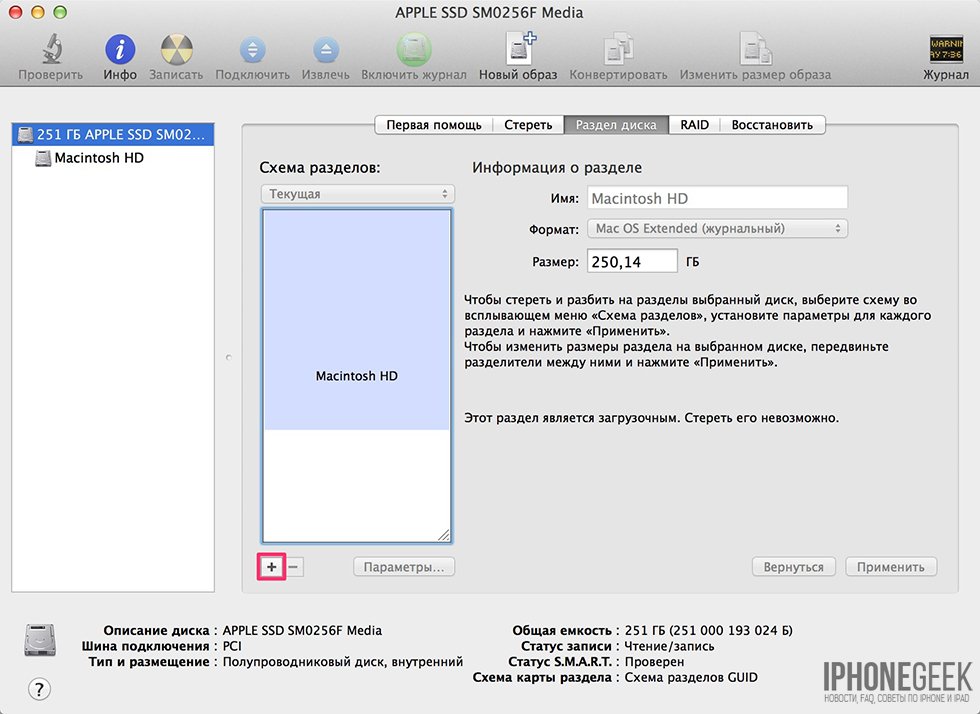
- Введите Имя и размер создаваемого раздела. Для установки OS X Yosemite требуется минимум 8 Гб свободного пространства, правда для комфортной и нормальной работы Yosemite требуется не менее 25 Гб.
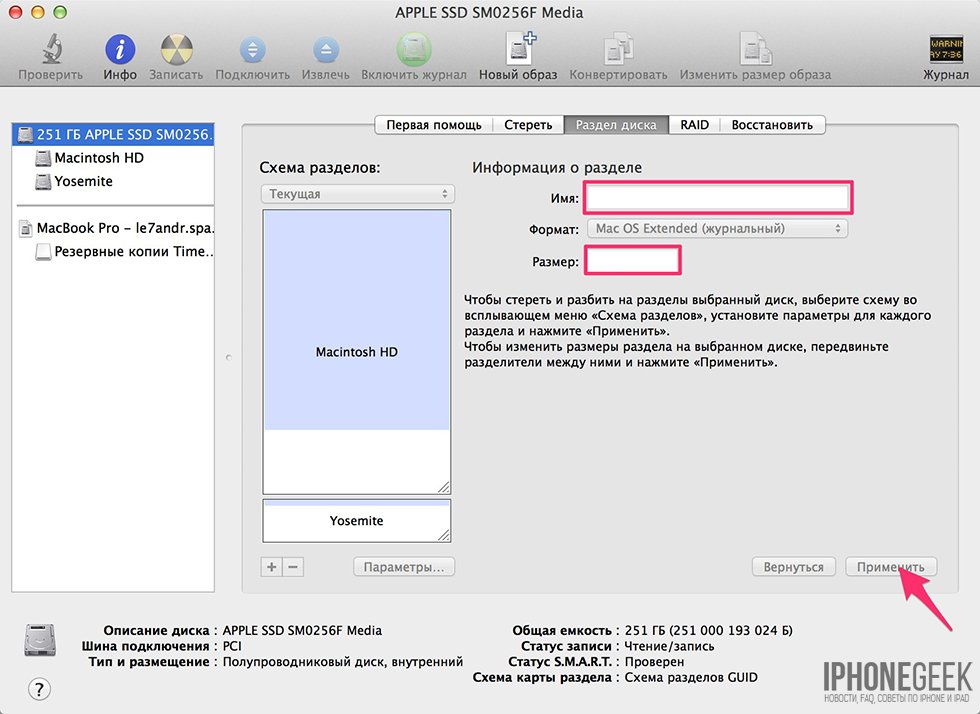
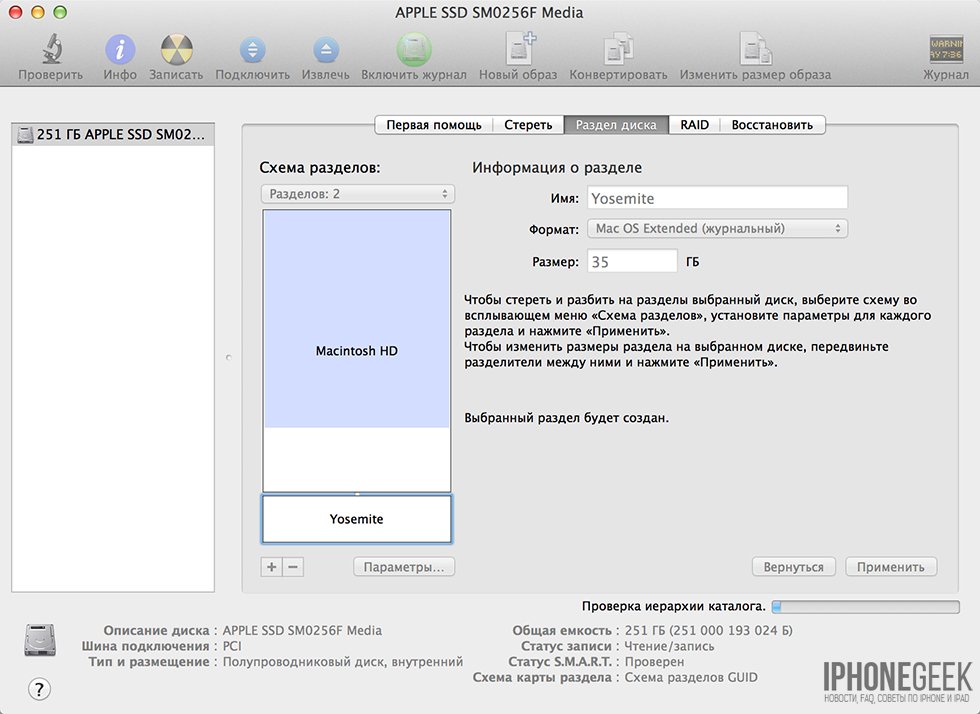
- Щелкните «Применить» и подтвердите запрос на создание раздела.

- Дождитесь окончания работы Дисковой утилиты и закройте приложение.
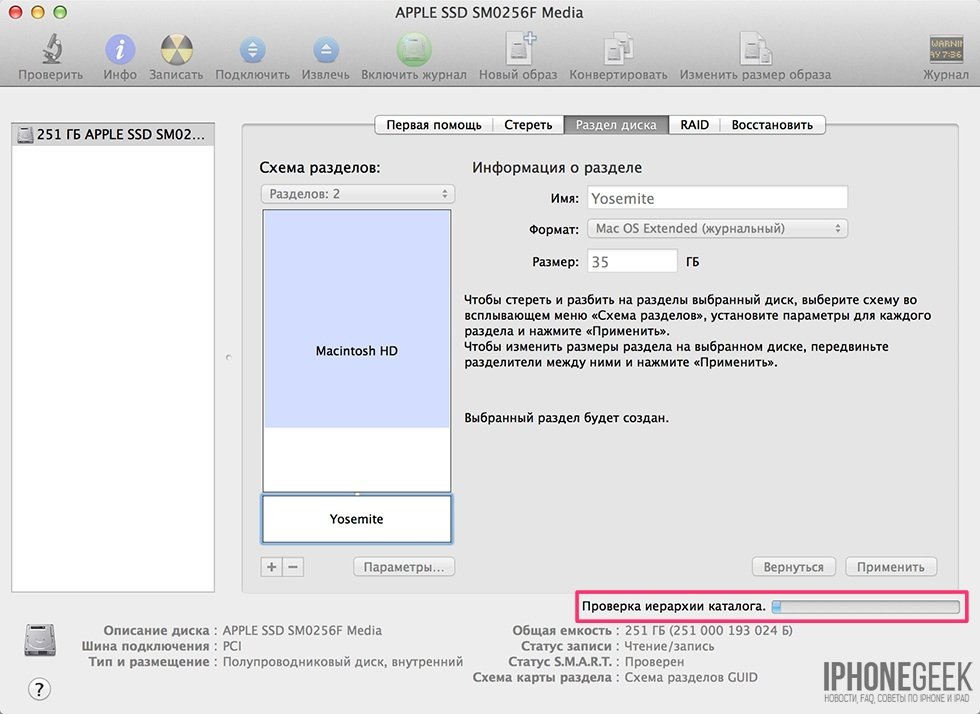
Теперь раздел под OS X Yosemite готов, можно приступать к установке операционной системы.
Установка OS X Yosemite на новый раздел жесткого диска
Если запустить установку OS X с основного раздела HDD система выдаст предупреждение:

Перед началом установки скопируйте скачанный архив .dmg в новый раздел и запустите процесс с него.
- Запустите файл OS X 10.10.dmg, дважды щелкните на «Install OS X 10.10 Developer Preview» и нажмите «Продолжить«.
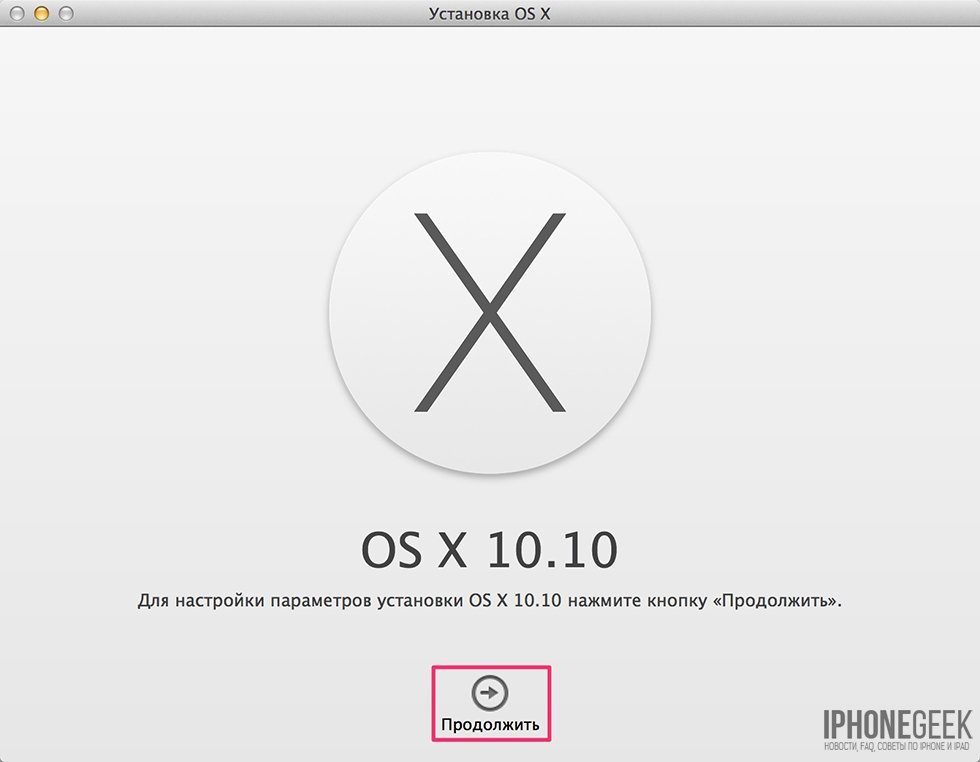
- Нажмите на «Показать все диски«, выберите созданный ранее раздел и щелкните на «Установить«.
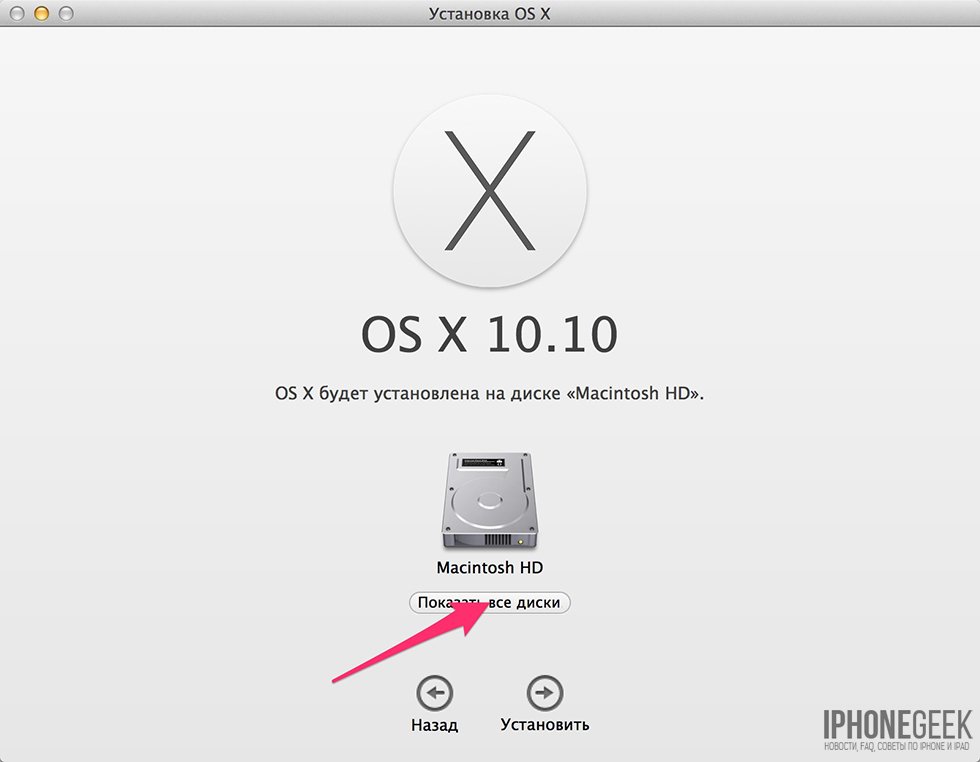
- Дождитесь окончания процесса и щелкните на «Перезагрузи«.
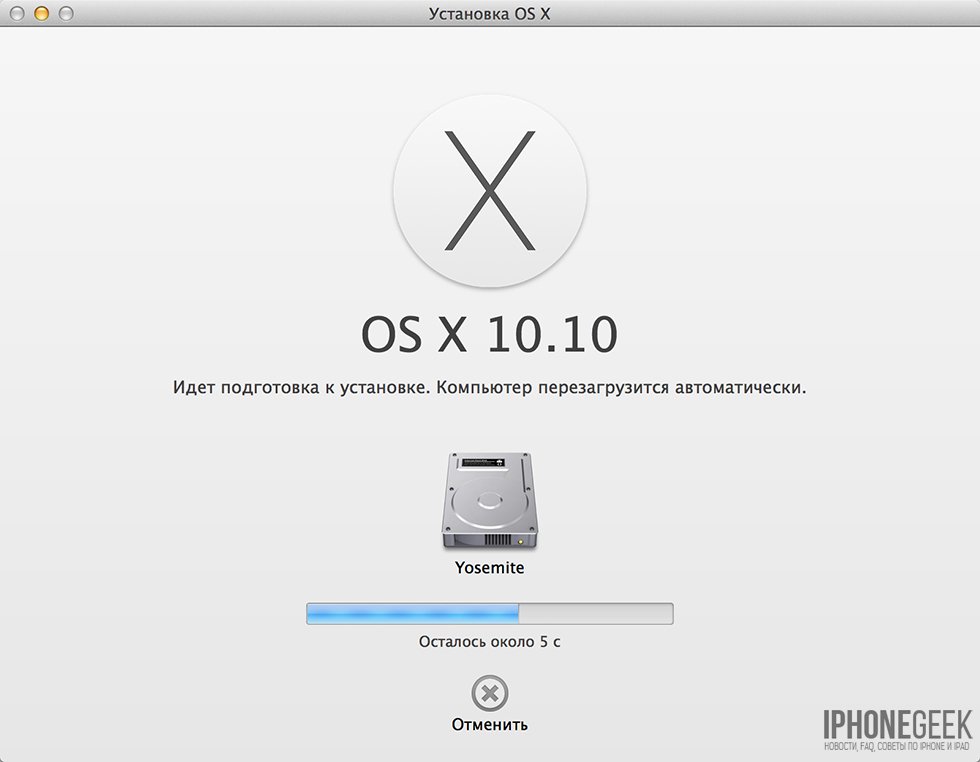
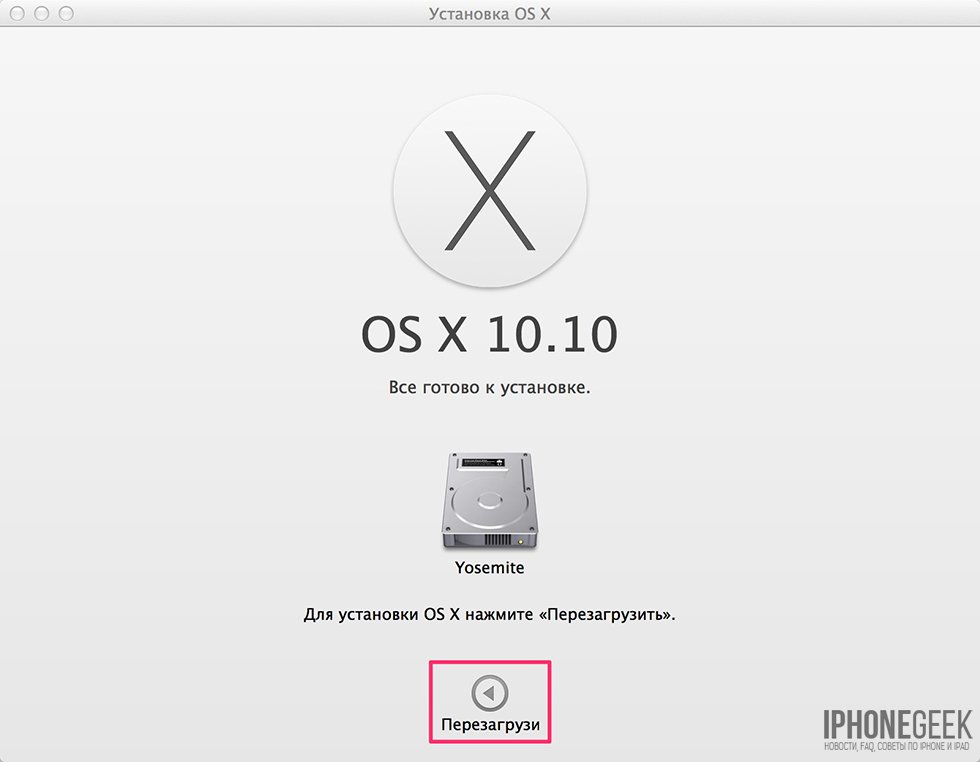
- После перезагрузки, установки и настройки новая ОС станет доступна для «тест-драйва».
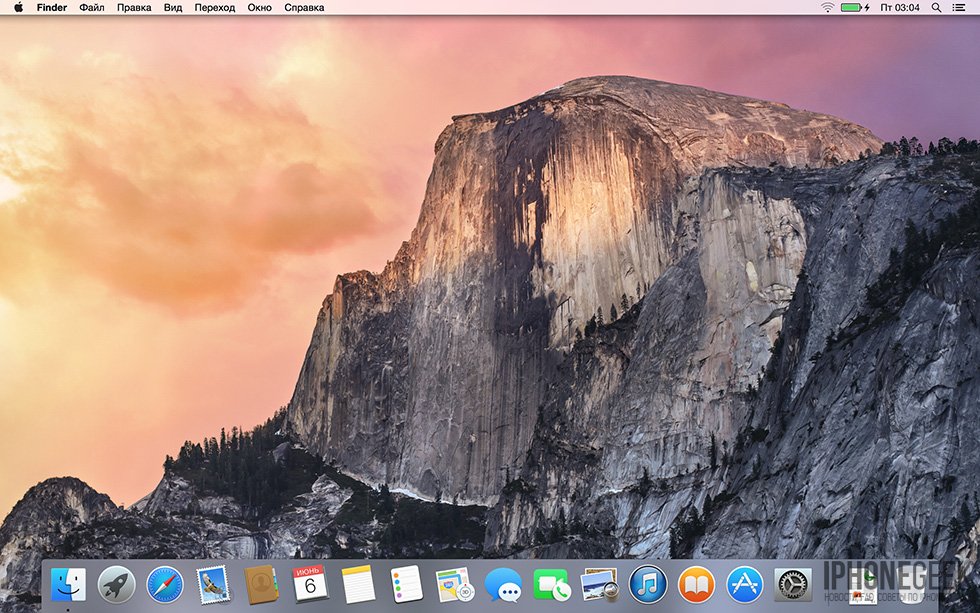
Как переключиться между OS X 10.10 и OS X 10.9
После того, как установка OS X Yosemite будет успешно завершена вы получаете возможность загружаться как с основного раздела с установленной OS X Mavericks (или той, которая у вас установлена), так и с дополнительного раздела с OS X Yosemite.
- С клавиатуры. Самый простой способ загрузки с разных раздело HDD: во время загрузки Mac удерживайте нажатой кнопку «OPTION» (ALT) до появления запроса на выбор OS X и выберите желаемую версию ОС.
- Через системные настройки OS X. Перейдите в Системные настройки -> Загрузочный том и выберите раздел жесткого диска с которого хотите загрузиться.
Вот и все, друзья, в результате описанных выше действий вы самостоятельно сможете оценить новую ОС от Apple о составить собственное мнение о том, сделали разработчики шаг вперед в OS X Yosemite или нет.















как на ёсемити получить доступ к файлам которые на разделе меверикс?
komar, Включите в Finder (в настройках) отображение жестких дисков, зайдите в тот диск, где у вас установлен Mavericks (обычно он называется Mac HD, если вы его не переименовывали), потом в папку "Пользователи" (Users) — ну и все, собственно. Для доступа может понадобиться ваш пароль в Mavericks
Сделал все по этой статье и теперь мучаюсь с удалением этого раздел — это оказалось невозможным (для меня во всяком случае). Странно, что нигде нет информации по удалению разделов. Хваленая эппловская интутивность — это миф, хрен разберешься и сам не поймешь никогда.
Если вы сами создали дополнительный раздел на жестком диске Mac его можно удалить и сделать это очень легко: запустите дисковую утилиту, выберите жесткий диск на котором нужно удалить раздел, перейдите в меню "Раздел диска" и под схемой разделов вместо "+", нажмите "-" и следуйте инструкциям.
Добрый день! Не могу удалить раздел, кнопка удаления неактивна. Прошу помощи!
Здравствуйте, для того, чтобы удалить активный раздел, вы должны загрузить компьютер с другого активного раздела. Если у вас 2 системы, загрузитесь из основной и удалите тот раздел, на котором установлена другая OS X.
Если вы загрузились с того раздела, который хотите удалить — ничего не выйдет, сами понимаете.